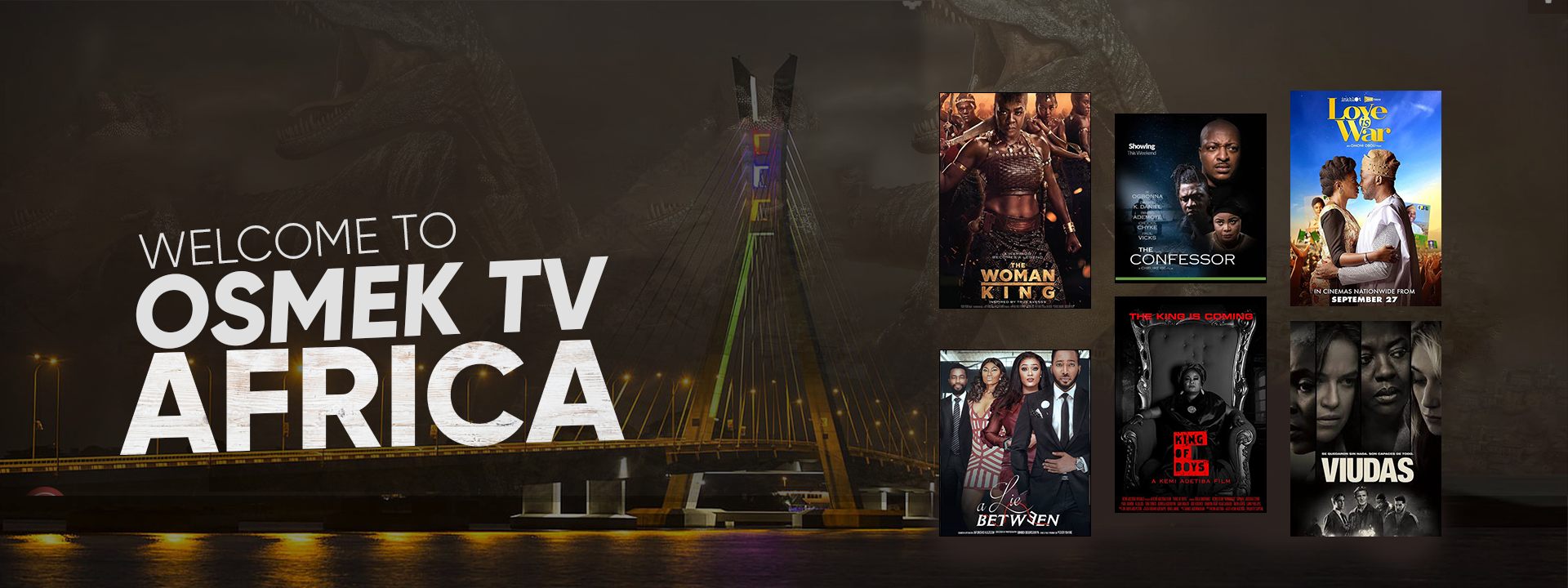Manual adobe illustrator cs5 free download
Looking for:
Adobe Illustrator CS5 Essentials download free tutorial in pdf

But also many other tutorials are accessible just as easily! Computer PDF is also courses for training in adobe photoshop, illustrator, gimp, Image editing and drawing, 3D computer graphics and many others IT. You should come see our Graphics documents.
You will find your happiness without trouble! The latest news and especially the best tutorials on your favorite topics, that is why Computer PDF is number 1 for courses and tutorials for download in pdf files – Adobe Illustrator CS5 Part 1: Introduction. We will do everything to help you! And you dear surfers what you need? Level : Beginners Created : October 27, Size : No matter how tempting it may seem, as soon as you follow one of these links and download a program, you may face serious issues.
Software piracy is illegal and can lead to both civil and criminal liability. If you use or distribute hacked products like Adobe Illustrator keygen , it may result in financial penalties and even prison sentences. The majority of Adobe Illustrator Torrent links include a lot of viruses and malware.
Once you install the hacked software on your PC, there are great chances that it will be infected by viruses. This may lead to various system issues, such as annoying pop-ups and crashes. Moreover, hackers can steal your personal info, like billing data or passwords. Of course, you can treat the infection with the help of the best free antivirus software , but why risk?
Software updates are important because they often include critical patches to fix errors and improve the stability of your program. So, if you decide to follow an Adobe Illustrator CS5 downloads link and install the program, you will not be able to benefit from new useful features that come with the latest update. Apart from security holes, using cracked programs like Adobe Illustrator Portable can result in unpleasant consequences, such as lags, errors and incompatibilities.
Also, you can lose your work and reduce productivity. The constant bugs and glitches can cause crashes or make the program simply unusable. Check out my Complete Adobe Illustrator Review. Discover 5 most full-featured options that are not inferior to Illustrator in terms of functionality.
Vectr is a great option for both novice SVG users and professionals. With a neat and uncluttered interface, you can focus on the most important elements of your work.
Vectr includes the basic set of features, such as text, shapes, shadows, borders, layers, backgrounds and more. With straightforward navigation and an easy learning curve, working on your projects will be a breeze. If you use Adobe product, you need to buy the best laptop for Adobe Illustrator , while Vectr is rather resource tolerant. Inkscape is one of the most comparable alternatives to Adobe Illustrator CS5 download.
It is suitable for those who work within an SVG file format. The program includes a slew of similar tools to work with sketches, illustrations and graphics. Inkscape has the same keys to move objects by screen pixels, bitmap tracing tools, as well as the ability to paint objects with colors and gradients. The combination of powerful tools along with a clean and intuitive interface makes this vector graphics software an excellent option for both semi-pro and professional users.
Learn more about the best free graphic design software. Instead of looking for possible ways of how to get Adobe Illustrator for free , you’d better use Boxy SVG, a scalable vector graphics editor that runs as an extension in Google Chrome.
It includes an array of tools to effectively work with vector graphics, including pens, text, bezier curves and basic SVG shapes. Thanks to people like you? Who share their knowledge, you can discover the extent of our being selected to easily learn without spending a fortune! Adobe Illustrator CS5 Essentials. But also many other tutorials are accessible just as easily! Computer PDF is also courses for training in adobe photoshop, illustrator, gimp, Image editing and drawing, 3D computer graphics and many others IT.
You should come see our Graphics documents. You will find your happiness without trouble!
Manual adobe illustrator cs5 free download
Adobe Software and ApplicationThe Biggest Choice of User Guides and Instruction Manuals – Free Download. Adobe. Software and Application. The Biggest Choice of User Guides and Instruction Manuals -. Free Download. Acrobat – Air – After Effects – Animate – Audition – Breeze – Bridge – Captivate – ColdFusion – Connect – Contribute – Device. Get your user manual by e-mail. Enter your email address to receive the manual of Adobe ILLUSTRATOR CS5 in the language / languages: English as an attachment in your email. The manual . Adobe illustrator cs5 free download. Photo & Graphics tools downloads – Adobe Illustrator CS by Adobe Systems Incorporated and many more programs are available for instant and free download.
Adobe Illustrator CS5 Free Download Links.[PDF] Adobe Illustrator CS5 Part 1 Introduction free tutorial for Beginners
Combining objects. Cutting and dividing objects. Clipping masks. Blending objects. Reshaping objects with effects. Building new shapes using the Shape Builder tool. Creating 3D objects. Importing files. Importing bitmap images. Importing Adobe PDF files. Importing artwork from Photoshop. Saving artwork. Exporting artwork. Creating Adobe PDF files. Adobe PDF options. File information and metadata. Need help? Post your question in this forum.
Report abuse Libble takes abuse of its services very seriously. Product: Spam. Don’t want to spend money and buy Illustrator from the authorized source? In this post, you will find out how to download and install the full version of Adobe Illustrator CS5 without paying a dollar. No, since Adobe no longer supports a CS5 version. Adobe Illustrator is the newest and the only version you can download for a trial period from the official website.
Adobe provides no support for Illustrator CS5. However, you can visit the official website and buy the latest version of Illustrator v Once you purchase a subscription, you will be able to explore all the potential of the software to the fullest. Once you check out the Adobe Illustrator free trial , you can use it for 7 days. After the trial period expires, it will automatically convert to a Creative Cloud subscription unless you cancel it before.
Yes, it has all the functions and updates of the newest version of Illustrator. Being released in , Adobe Illustrator CS5 is an outdated version of the software. Thus, it is impossible to get it from the official website. You may come across numerous pirated platforms that offer Adobe Illustrator CS5 free download full version links.
No matter how tempting it may seem, as soon as you follow one of these links and download a program, you may face serious issues. Software piracy is illegal and can lead to both civil and criminal liability. If you use or distribute hacked products like Adobe Illustrator keygen , it may result in financial penalties and even prison sentences. The majority of Adobe Illustrator Torrent links include a lot of viruses and malware.
Once you install the hacked software on your PC, there are great chances that it will be infected by viruses. This may lead to various system issues, such as annoying pop-ups and crashes. Moreover, hackers can steal your personal info, like billing data or passwords. Of course, you can treat the infection with the help of the best free antivirus software , but why risk? For example, if you create a mixed symbol instance set that represents a meadow with grass and flowers, you can change the orientation of just the grass by selecting the grass symbol in the Symbols panel and then using the Symbol Spinner tool.
To change the size of both the grass and the flowers, select both symbols in the Symbols panel and then use the Symbol Sizer tool. Note: When you select a mixed symbol set on the artboard, the symbol instance most recently added to the set is automatically selected in the Symbols panel.
Create symbol sets The Symbol Sprayer acts like a particle sprayer—letting you add a large number of identical objects to the artboard at one time. For example, use the symbol sprayer to add hundreds of grass blades, wildflowers, bees, or snowflakes. Gather or scatter symbol instances 1 Select the Symbol Scruncher tool. Resize symbol instances 1 Select the Symbol Sizer tool. Apply a graphic style to symbol instances The Symbol Styler tool lets you apply or remove a graphic style from a symbol instance.
You can control the amount and location of the application. For example, you can apply a style gradually so that some symbol instances display the style at full strength and others display the style at partial strength.
Graphic style applied at full strength top compared to graphic style applied at varying strengths bottom You can switch to the Symbol Styler tool when using any other symbolism tool by clicking a style in the Graphic Styles panel. Tool-specific options appear at the bottom of the dialog box.
To switch to options for a different tool, click a tool icon in the dialog box. General options The General options appear at the top of the Symbolism Tools Options dialog box regardless of which symbolism tool is selected. At any time while using a symbolism tool, press [ to decrease the diameter or ] to increase it. This setting applies to an entire symbol set. If a symbol set is selected, the density changes for all symbol insta Center handle B.
End handle C. Rays shown black for clarity D. Halo E. Rings To learn more about creating and editing flares, see this topic in web Help. Important: Complete, updated Help is on the web. The application did not detect an Internet connection. For a complete version of this topic, click the link below or search complete Help at community. Create a flare The Flare tool creates flare objects with a bright center, a halo, and rays and rings. Use this tool to create an effect similar to a lens flare in a photograph.
Flares include a center handle and an end handle. Use the handles to position the flare and its rings. The center handle is in the bright center of the flare—the flare path begins from this point.
Before releasing the mouse, press Shift to constrain the rays to a set angle. Press Up Arrow or Down Arrow to add or subtract rays. Each element center, halo, rings, and rays in the flare is filled with color at different opacity settings.
Create a flare using the Flare Tool Options dialog box 1 Select the Flare tool, and click where you w Page Chapter 4: Color Click on the following links to learn how to apply colors using Illusrator. Navigate to other links to understand the intricacies of applying color.
About color Applying colors to artwork is a common Adobe Illustrator task, and one that requires some knowledge of color models and color modes.
When applying color to artwork, keep in mind the final medium in which the artwork will be published, so that you can use the correct color model and color definitions. Color models describe the colors we see and work with in digital graphics. Color models use numeric values to represent the visible spectrum of color. A color space is a variant of a color model and has a specific gamut range of Red G. Green B. For example, a bright red color might have an R value of , a G value of 20, and a B value of When the values of all three components are equal, the result is a shade of gray.
When the value of all components is , the result is pure white; when all components have values of 0, the result is pure black. As white ligh The lightest colors are assigned small percentages of process ink colors; darker colors have higher percentage values. In CMYK objects, low ink percentages are closer to white, and high ink percentages are closer to black.
Use CMYK when preparing a document to be printed using process inks. In common use, hue is identified by the name of t However, you cannot create documents in Lab mode. Images produced using black-and-white or grayscale scanners are typically displayed in grayscale. Grayscale also lets you convert color artwork to high-quality black-and-white artwork.
In this case, Adobe Illustrator discards all color information in the original artwork; the gray levels shades of the converted objects represent the luminosity of the original objects. You can also convert a grayscale object to a CMYK object.
In the Swatches panel, you can identify the color type of a color using icons that appear next to the name of the color. When applying color to paths and frames, keep in mind the final medium in which the artwork will be published, so that you apply color using the most appropriate color mode.
If your color workflow involves transferring documents among devices, you may want to use a color-management system CMS to help maintain and regulate colors throughout the process.
About spot colors A spot color is a special premixed ink that is used instead of, or in addition to, process inks, and that requires its own printing plate on a printing press. Use spot color when few colors are specified and color accuracy is critical.
Spot color inks can accurately reproduce colors that a In Illustrator, global process colors remain linked to a swatch in the Swatches panel, so that if you modify the swatch of a global process color, all objects using that color are updated. Non-global process colors do not automatically update throughout the document when the color is edited. Process colors are non-global by default.
In InDesign, when you apply a swatch to objects, the swatch is automatically applied as a global process color. Non-global swatches are unnamed colors, which you can edit in the Col You can choose from preexisting swatches and libraries or create your own.
You can also import libraries. Color Picker Provides a color spectrum from which you can visually select colors, color value text boxes for manually defining colors, and color swatches. Eyedropper tool Samples colors from your artwork when you click. Color panel Provides a color spectrum, individual color value sliders such as a Cyan slider , and color value text boxes. You can specify fill and stroke colors from the Color panel. From the Color panel menu, you can create inverse and complementary colors for the current fill or stroke color, and create a swatch from the selected color.
Color Guide panel Provides several harmony rules to choose from for creating color groups using a base color that you choose. You can c Color field B. HSB color values C. New color rectangle D. Original color rectangle E. Color slider F. Color spectrum G. RGB color values H. Hexadecimal color value I. Display only web-safe colors Web-safe colors are those colors used by all web browsers, regardless of the platform. Click Color Models to return to view the color spectrum.
Select colors using the Color Picker Do any of the following: 1 Click or drag inside the color spec The Color panel can display color values using different color models. By default, only the most commonly used options are visible in the Color panel. Fill color B. Stroke color C. None box E. Color spectrum bar F. Color slider G. Select colors using the Color panel 1 Select the color mode you want to use from the panel menu. The mode yo The swatches associated with a document appear in the Swatches panel.
Swatches can appear individually or in groups. You can open libraries of swatches from other Illustrator documents and various color systems. Swatch libraries appear in separate panels and are not saved with the document. The Swatches panel and swatch library panels can contain the following types of swatches: Process colors A process color is printed using a combination of the four standard process inks: cyan, magenta, yellow, and black.
By default, Illustrator defines new swatches as process colors. Global process colors A global color is automatically updated throughout your artwork when you edit it. All spot colors are global; however, process colors can be either global or local. You can identify global color swatches by the when the panel is in list view or a Spot color B.
Global color C. Fill or stroke of None D. Registration swatch prints on all plates E. Swatch Library Menu button H. Show Swatch Kinds Menu button I. Swatch Options button J. New Color Group button K. Change the order of swatches You can reorder individual swatches as well as swatches inside a color group. These commands only work on individual swatches, not swatches in a color group.
When you open a swatch library, it appears in a new panel not the Swatches panel. You select, sort, and view swatches in a swatch library the same as you do in the Swatches panel. If the swatch is a global or spot-color swatch, the swatch is automatically added to the Swatches panel. Add colors from artwork to Swatches panel You can automatically add all the colors from selected artwork or all the colors in your document to the Swatches panel.
Illustrator finds the colors that are not already in the Swatches panel, converts any process colors to global colors, and adds them to These types of swatches are automatically excluded when you save swatches for exchange. Import swatches from another document You can import all swatches or individual swatches from anothe In the dialog box that appears, select Global if you want the swatch to be a global color. Set additional swatch options, and click OK.
Create gradient swatches 1 Create a gradient using the Gradient panel, or select an object with the gradient you want. In the dialog box that appears, enter a swatch name, and click OK. For example, you can create a color group for colors you select in the Color Guide panel.
When you save a color group in the Edit Colors dialog box, it is automatically saved as a color group in the Swatches panel. You can also manually group any set of solid color swatches. Replacing an existing color, gradient, or pattern in the Swatches panel globally changes objects in the file containing that swatch color with the new color, gradie Using either feature, you can choose a harmony rule to instantly generate a color scheme based on any color you want.
For example, choose the Monochromatic harmony rule to create a color group containing all the same hue, but with different saturation levels. Or choose the High Contrast or Pentagram harmony rule to create a color group with contrasting colors for more visual impact.
All other variations cause spot colors to be converted to process. Specify the number and range of color variations that appear in the panel 1 Choose Color Guide Options from the Color Guide panel menu. For example, choose 6 if you want to see six shades darker and six shades lighter of each color. The original colors always appear down the center of the panel with a triangle directly above them, and the variations on those colors appear to the left and right of them. Create and edit a color group in the Edit tab B.
Assign colors in the Assign tab C. Select a color group from the Color Groups list The Recolor Art option at the bottom of the dialog box lets you preview colors on selected artwork, and specifies whether artwork is recolored when you close the dialog box. The main areas of the dialog box are: Edit Use the Edit tab to create new color groups or edit existing color groups. Use the Harmony Rules menu and the color wheel to experiment with color harmonies.
The color wheel shows you how colors in a harmony are related, while the color bars let you see and manipulate individual color values.
In addition, you can adjust brightness, add and remove colors, save color groups, and preview the colors on selected artwork. Assign Use the Assign tab to view and control how colors from a color This button is available when the selected artwork contains two or more colors.
Recolor Artwork button Note: Editing colors this way is a convenient way to globally adjust colors in artwork when global colors weren’t used in the artwork’s creation. Note: You can also create a color group by using the Color Guide. You can edit colors and color groups in the Edi To see an example of changing a vibrant color illustration to a grayscale illustration, see www.
Base color as it appears in Harmony Rules menu B. Base color as it appears in color wheel C. Color display options D. Color of selected color marker or color bar E.
Show saturation and hue on Wheel F. Add and subtract color marker tools G. You have two options when saving your changes: you can overwrite the original color group with the edited color group, or you can create a new color group with the changes, leaving the original intact. If the harmony is linked, all the colors move according to the rule as you drag. If the harmony is unlinked, only the marker that you drag moves.
While editing, you can do any of the following: a To change hue, move the marker around the wheel. To change saturation or brightness, move it inward and outward on the wheel. Color wheel view of linked colors B. Color wheel view of unlinked colors C. Color bars view of linked colors D. Color bars view of unlinked colors E. Colors linked, click to unlink F. Or right-click and choose Remove Color Group. Original artwork colors top , assigning new colors by selecting a color group in the Color Groups list center , and assigning new colors by creating a new color group using the Harmony Rules menu bottom.
Using the Cur Active color group B. Colors from selected artwork D. New colors from active color group E. Options for working with entire rows F. Recolor Artwork For a video on assigning colors, see www. Assign new colors to selected artwork 1 Select the artwork you want to recolor. The Recolor Artwork dialog box opens, displaying the Assign area with colors from the original artwork in both columns. Note: If you create a color group, you can click Edit to fine-tune the colors, and then click Assign.
Or, if you want to adjust a few colors in the selected artwork, select the color you want to ad To add a new color to or remove a color from the New column, right-click in the list and choose Add New Color or Remove Color. To include it again, click the dash. The New colors move randomly to different rows of current colors. You can easily reduce the number of colors in your artwork using the Recolor Artwork dialog box.
You can choose whether to use a preset for reducing colors, for example, you can choose Grayscale Art to quickly convert your selected artwork to grayscale. Reducing selected artwork to two colors Quickly reduce colors using a preset Reducing your colors by using a preset is a quick and easy way to limit your artwork to a specific number of colors or a swatch library.
If you select a preset and then change any of the other options, the preset changes to Custom. Colors Specifies the number of new colors that the current colors are reduced to. Limit To Library Specifies a swatch library from which all new colors are derived. Sort Determines how the original colors are sorted in the Current Colors column.
Colorize Method Specifies the types of variations allowed for the new colors. Other current colors in the row are replaced with a proportionally lighter tint.
Note: Use only alphanumerical characters Aa-Zz, in searches. View a theme online on Kuler 1 Select a theme in the search results. Saving frequent searches 1 Select Custom in the first pop-up menu located directly under the Search box.
Blending does not affect strokes or unpainted objects. The tint is saved with the same name as the base color, but with the tint percentage added to the name. Any nonglobal process colors you selected are not affected. If color management is critical to your project, Adobe recommends that you display, export, and print spot colors using their Lab values. Note: To improve on-screen accuracy, Illustrator uses the Lab values automatically if Overprint Preview is on.
Blending modes Provide many options for controlling overlapping colors, and should always be used in place of Hard Mix and Soft Mix for artwork containing spot colors, patterns, gradients, text, or other complex artwork. Hard Mix effect Combines colors by choosing the highest value of each of the color components.
Soft Mix effect Makes the underlying colors visible through the overlapping artwork, and then divides the image into its c Page Chapter 5: Painting About painting To help you add visual interest to your artwork, Adobe Illustrator provides calligraphic, scatter, art, pattern, and bristle brushes. In addition, you can use the Live Paint feature and Shape Builder tools, to paint different path segments and fill enclosed paths with different colors, patterns, or gradients.
Using the Shape Builder tool, you can create new complex new shapes by merging simple shapes. Using opacity, masks, gradients, blends, meshes, and patterns provides limitless opportunities for creativity. The Width tool provides the ability to create strokes with variable width that make very articulate outlines. Painting with fills and strokes Painting methods Illustrator provides two methods of painting: assigning a fill, stroke, or both to an entire object, and converting the object to a Live Paint group and assigning fills or strokes to the separate edges and faces of paths within it.
Paint an object After you draw an ob Painting a Live Paint group with gap detection center lets you avoid gaps and overprinting right. For a video on using Live Paint, see www. For a video on painting techniques with the Paintbrush tool, see www. You can apply fills to open and closed objects and to faces of Live Paint groups. A stroke can be the visible outline of an object, a path, or the edge of a Live Paint group.
You can control the width and color a stroke. You can also create dashed strokes using Path options, and paint stylized strokes using brushes. Note: When working with Live Paint groups, you can apply a brush to an edge only if you add a stroke to the group using the Appearance panel. The curren Click to change the currently selected fill to the last-selected gradient. Gradient button None button Click to return to the default color settings white fill and black stroke.
You can also specify color and stroke for a selected object by using the following controls in the Control panel: Fill color Click to open the Swatches panel or Shift-click to open an alternate color mode panel, and choose a color. Stroke color Click to open the Swatches panel or Shift-click to open an alternate color mode panel, and choose a color.
Stroke panel Click the word Stroke to open the Stroke panel and specify options. Stroke weight Choose a stroke weight from the pop-up menu. Apply a fill color to an object You can apply one color, pattern, Layers Magazine instructor Dave Cross shows you how to apply fill and stroke in Illustrator and some handy shortcuts to work with fill and stroke in this video.
Doing so indicates that you want to apply a stroke rather than a fill. Stroke box 3 Select a color from the Color panel, or a swatch from the Swatches panel or Control panel.
Alternatively, double- click the Stroke box to select a color us This option allows you to make the dashes at the corners and ends of the paths consistent and predictable. If you need to retain the appearance of icon. Preserved exact dash and gap lengths B. Aligned dashes to corners and path ends, adjusting lengths to fit 4 Specify a dash sequence by entering the lengths of dashes and the gaps between them.
Butt Cap Creates stroked lines with squared ends. Round Cap Creates stroked lines with semicircular ends. Creates stroked lines with squared ends that extend half the line width beyond the end of the line. This option makes the weight of the line extend equally in all directions around the line. Projecting Cap Miter Join Creates stroked lines with pointed corners. Enter a miter limit between 1 and The miter limit controls when the program switches from a mitered pointed join to a beveled squared-off join.
The default miter limit is 10, which means that when the length of the point reaches ten times the stroke weight, the program switches from a miter join to a bevel join. A miter limit of 1 results in a bevel join. Round Join Bevel Join Creates stroked lines with rounded corners. Creates stroked lines with squared corners.
Add arrowhead Draw and merge paths with the Blob Brush tool Use the Blob Brush tool to paint filled shapes that you can intersect and merge with other shapes of the same color. The Blob Brush tool uses the same default brush options as calligraphic brushes. Path created with a Calligraphy brush left ; path created with the Blob Brush tool right To see a video on using the Blob Brush tool, see www.
To see an example of using the Blob Brush to create a complex drawing, see www. Blob Brush tool options Double-click the Blob Brush tool in the Tools panel and set any of the following options: Keep Selected Specifies that when you draw a merged path, all paths are selected and remain selected as you continue to draw. This option is useful for viewing all paths that are included in the merged path.
Merge only with Selection Specifies that new strokes merge only with the existing selected path. If you select this option, the new stroke is not merged with another intersecting path that is not selected. Fidelity Controls how far you have to move your mouse or stylus before Illustrator adds a new anchor point to the path. For example, a Fidelity value of 2.
Fill box B. Stroke box C. None button Select objects with the same fill and stroke You can select objects that have the same attributes, including fill color, stroke color, and stroke weight. You cannot select same objects both inside and outside a Live Paint group at the same time.
It allows you to create a variable width stroke and save the variable width as a profile that can be applied to other strokes.
When you mouse over a stroke with the Width tool, a hollow diamond appears on the path with handles. You can adjust the stroke width, move the width point, duplicate the width point, and delete the width point. For multiple strokes, the width tool adjusts only the active stroke. If you want to adjust a stroke, make sure that you select it as the active stroke in the Appearance panel. For a video on using the Width tool, see www.
Using the Width tool To create or modify a width point using the Width Point Edit dialog box, double-click the stroke using the Width tool and edit the values for the width point. If you select the Adjust Adjoining Width Points option, changes to the se For discontinuous points, the Width Point Edit dialog box shows both sets of side widths. Width Point Edit dialog box for discontinuous points The Single Width Only check boxes allow using either incoming or outgoing width leaving a single continuous width point.
Uniform Width Profile option B. Save Width Profile icon C. Delete Width Profile icon D. Reset Width Profile icon Width profiles can be applied to selected paths by choosing them from the Width Profile drop-down list in the Control panel or Stroke panel.
When a stroke with no variable width is selected, the list displays the Uniform option. You can also select the Uniform option to remove a variable width profile from an object.
To restore the default width profile set, click the Reset Profiles button at the bottom of the Profile drop down list. Note: Restoring the default width profile set in the Stroke Options dialog box, removes any custom saved profiles.
For Ar Original B. Live Paint group C. Paths adjusted, Live Painting reflows The paintable parts of Live Paint groups are called edges and faces. An edge is the portion of a path between where it intersects with other paths. A face is the area enclosed by one or more edges. You can stroke edges and fill faces.
Take, for example, a circle with a line drawn across it. As a Live Paint group, the line edge dividing the circle creates two faces in the circle. You can fill each face and stroke each edge with a different color using the Live Paint Bucket tool. Circle and line left compared to circle and line after conversion to a Live Paint group and filling faces and stroking edges right.
Note: Live Paint takes advantage of multiprocessors, which help Illustrator perform the operations more quickly. Note: Certain properties may be lost in the conversion to a Live Paint group, such as transparency and effects, while other objects cannot be converted such as type, bitmap images, and brushes. Then make the resulting paths into a Live Paint group.
Expand or release a Live Paint group Releasing a Live Paint group changes it to one or more ordinary paths with no f Choose a selection tool depending on what you want to affect in a Live Paint group.
For example, use the Live Paint Selection tool to apply different gradients across different faces in a Live Paint group, and use the Selection tool to apply the same gradient across the entire Live Paint group. For example, if you delete a path that divides a circle in half, the circle is filled with one of the fills previously in the circle.
You can sometimes help guide the results. For instance, before deleting a path that divides a circle, first move it so that the fill you want to keep is larger than the fill you want to remove. Live Paint group before left and after selecting and deleting a path right Save the fill and stroke colors used in Live Paint groups in the Swatches panel.
That way, if a change loses a color you want to keep, you can select its swatch and use the Live Paint Bucket tool to reapply the fill or stroke. Then choose the Selection tool and click the path or object again to edit it. Then click a path or object to edit it. You can access the adjacent colors, as well as the colors next to those, and so on, You can see these options by double-clicking the Live Paint Bucket tool. Paint Fills Paints the faces of Live Paint groups.
Paint Strokes Paints the edges of Live Paint groups. Cursor Swatch Preview Displays when you choose a color from the Swatches panel. The Live Paint Bucket tool pointer appears as three color swatches: the selected fill or stroke color plus the color directly to the left and right of it in the Swatches panel. Highlight Outlines the face or edge the cursor is currently over. Faces are highlighted with a t You can choose a color from the menu, or click the color well next to the Gap Preview Color menu to specify a custom color.
Close Gaps With Paths When selected, inserts unpainted paths into your Live Paint group to close gaps rather than simply preventing paint from flowing though the gaps. Note that since these paths are unpainted, it may appear gaps are still there even though they have been closed. Preview Displays currently detected gaps in Live Paint groups as colored lines, based on the preview color you chose.
Calligraphic Brush B. Scatter Brush C. Art Brush D. Pattern Brush E. Bristle Brush Scatter brushes and Pattern brushes can often achieve the same effect. However, one way in which they differ is that Pattern brushes follow the path exactly, while Scatter brushes do not. Arrows in a Pattern brush bend to follow the path left , but arrows remain straight in a Scatter brush right.
For a video on using brushes, see www. Whenever you select a brush in a brush library, it is automatically added to the Brushes panel. Brushes that you create and store in the Brushes panel are associated only with the current file, which means that each Illustrator file can have a different set of brushes in its Brushes panel. You can move brushes only within their type. For example, you cannot move a Calligraphic brush to the Scatter brush area.
You can open multiple brush libraries to browse through their contents and select brushes. You can also open brush libraries using the Brushes panel menu. To automatically open a brush library when you start Illustrator, choose Persistent If the path already has brush strokes applied to it, then the new brush replaces the old brush.
If you want to apply a different brush to the path and want to use the brush stroke settings used with the original brush, hold down Alt Win or Option Mac OS when clicking the new brush you want to apply. Draw paths and apply brush strokes simultaneously 1 Select a brush in a brush library or the Brushes panel. A dotted line follows the pointer as you drag. The Paintbrush tool displays a small loop. Release the mouse button but not the Alt or Option key when you are ready to close th
Manual adobe illustrator cs5 free download
Nevertheless, you can enlarge your collection to give your works a unique touch. Skylum Luminar 4 Review.