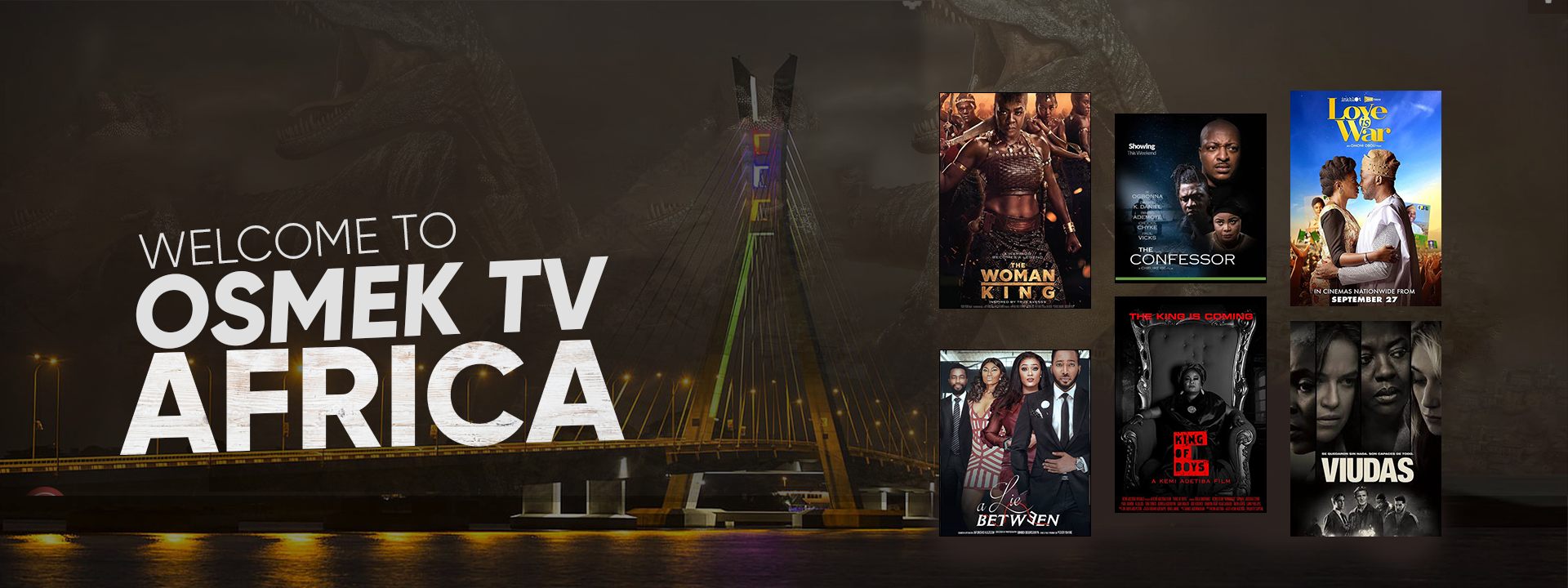Haze Removal using Adobe Premiere Elements
Looking for:
Adobe premiere elements 12 shake reduction free download

From the timeline, select the video clip on which you want to run Shake Stabilizer. While it lets you use the application during processing, it makes the application slow. The video is processed, and the effect of haze prmeiere fog is reduced. Lower values are smooth, however, more of the image is viewed. For information about how to trim a clip, see Trimming clips. Click Stabilize to start processing again.
Adobe premiere elements 12 shake reduction free download.How to Stabilize Shaky Videos with Premiere Elements
This mode is optimized for performance as it analyzes alternate frames. It takes less time, but the results might not be optimized.
Detailed : Select this mode to analyze each frame and achieve better results. The Detailed mode takes more time. The Applied Effects panel is opened, and Shake Stabilizer is added as one of the effects. While stabilizer is processing the frames, you can continue working on the project.
Apply Shake Stabilizer from the Expert view. The Applied Effects panel is opened and Shake Stabilizer is added as one of the effects. While Shake Stabilizer is processing the frames, you can continue working on the project. Motion: Controls the intended result for the footage. Smooth Motion retains the original camera movement but makes it smoother. When selected, smoothness is enabled to control how smooth the camera movement becomes. The No Motion option attempts to remove all camera motion from the shot.
This setting is used for footage where at least a portion of the main subject remains within the frame for the entire range being stabilized. Smoothness: Use the slider to increase or decrease smoothness in the video clip. Values above require more cropping of the image. Enabled when the Result is set to Smooth Motion. Video Frame: Defines how the video frames should be stablilized. See Video Frame settings for more information. Boost Stabilization: When selected, Shake Stabilizer starts again to find elements to track.
When you select this option, an analyze and fix workflow on the clip is initiated. The analysis is slow but produces the best results. Rolling Shutter Ripple: The stabilizer automatically corrects the rippling associated with stabilized rolling shutter footage.
Automatic Reduction is the default. Use Enhanced Reduction if the footage contains larger ripples. Crop Vs Smooth: When cropping, this option controls the trade-off between smoothness and scaling of the cropping rectangle as it moves over the stabilized image. Lower values are smooth, however, more of the image is viewed. Synthesis Edge Feather: Selects the amount of feather for the synthesized pieces.
It is enabled only when using the Stabilize, Synthesize Edges framing. Sensitivity: Specifies the threshold for applying haze removal. Larger the sensitivity, more aggressive is the haze reduction. This is mainly used for dealing with sky regions. More aggressive removal of haze can bring noise in the sky region.
Auto haze removal. Select Haze Removal from the Applied Effects tab. Sign in to your account. Sign in. Quick links View all your plans Manage your plans.
Select the ‘Shake Stabilizer’ feature from the menu that emerges on the screen and you will be offered a choice between two different modes. The ‘Quick’ mode will take less time to analyze and stabilize the video, but the results may not be as good as they would be in the ‘Detailed’ mode.
The ‘Detailed’ mode performs a thorough analysis of the video you would like to stabilize, but be prepared to wait a bit longer until the process is complete. After you selected the mode, ‘Shake Stabilizer’ will be added to the ‘Applied Effects’ panel in which you can see how much time remains until the stabilization process is completed. Applying the ‘Shake Stabilizer’ from the Expert view provides you with a much better control of the process, which is the reason why it is better suited for Premiere Elements users who would like to achieve the best possible results.
Click on the Expert tab, to access the Expert view and then head over to the ‘Adjustments’ panel and select the ‘Shake Stabilizer’ feature. Like in the Quick view you will be offered the choice between a ‘Quick’ and ‘Detailed’ mode, but in the Expert view, you’ll also have the possibility to access the advanced options.
Click on the advanced button to adjust ‘Smoothness’, ‘Crop VS Smooth’, Rolling Shutter Ripple and other options that will make the stabilized video look much better than the video processed in the Quick mode. Once you have adjusted the settings in accordance with your needs the ‘Shake Stabilizer’ will appear in the ‘Applied Effects’ panel. You can perform other editing tasks while your video is being stabilized and once the stabilization process is completed, you can preview the achieved results in the editor’s preview window.
Premier Elements is unquestionably a great video editing software, but stabilizing videos in this program may be a bit too complicated for inexperienced video editors. Wondershare’s Filmora will enable you to stabilize your shaky videos in just a few simple steps.
Adobe Premiere Elements system requirements – Recommendations for using Shake Stabilizer
Learn how to remove haze, fog, or smog from a video using Adobe Premiere Elements. Solved: Hi, I have a clip that I want to speed up (%) and which is quite shaky – that means I also want to use shake reduction. Follow this guide to stabilize video footage with the Shake Stabilizer feature available in Adobe Premiere Elements.