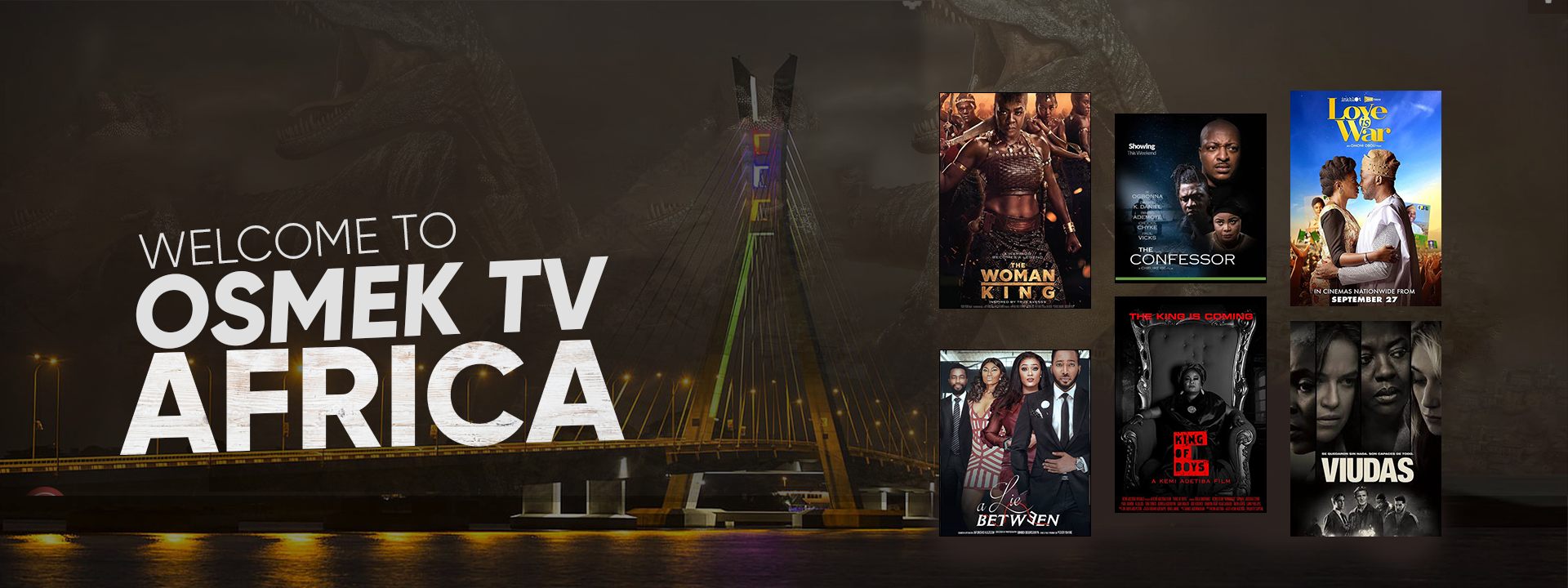Crop images in Illustrator
Looking for:
Adobe illustrator crop tool cs6 free

Discover relevant tools, help articles, and tutorials to crop parts of your photos, right within the Photoshop app. Cropping is the process of removing portions of a photo to create focus or strengthen the composition. Use the Crop tool to crop and straighten photos in Photoshop. The Crop tool is non-destructive, and you can choose to retain the cropped pixels to optimize the crop boundaries later.
The Crop tool also provides intuitive methods to straighten a photo while cropping. For all operations, visual guides provide an interactive preview. When you crop or straighten photos, real-time feedback helps you visualize the final result. From the toolbar, select the Crop Tool. Crop borders display on the edges of the photo.
Draw a new cropping area or drag the corner and edge handles to specify the crop boundaries in your photo. Aspect Ratio menu B. Swap Width and Height values C.
Overlay Options. Size and proportions. Choose a ratio or size for the crop box. You can also choose a preset, enter your own, or even define your own preset values for later use. Choose a view to display overlay guides while cropping. To cycle through all the options, press O. Crop Options. Use Classic mode. Enable this option if you want to use the Crop tool like it was in previous versions of Photoshop CS5 and earlier.
Auto Center Preview. Show Cropped Area. Enable this option to display the area that is cropped. If this option is disabled, only the final area is previewed. Enable Crop Shield. Use the crop shield to overlay the cropped areas with a tint. You can specify a color and opacity. If you Enable Auto Adjust Opacity , the opacity is reduced when you edit the crop boundaries.
Delete cropped pixels. Disable this option to apply a non-destructive crop and retain pixels outside the crop boundaries. Non-destructive cropping does not remove any pixels. You can later click the image to see areas outside current crop borders. Enable this option to delete any pixels that are outside the crop area. These pixels are lost and are not available for future adjustments.
Photoshop now uses content-aware technology to intelligently fill in the gaps when you use the Crop tool for straightening or rotating an image, or expanding your canvas beyond the image’s original size. Follow these steps:.
In the Options bar, select Content-Aware. The default Crop rectangle expands to include the whole image. Using the handles around the image, straighten or rotate it. Alternatively, expand the canvas beyond the original size of the image. When you are satisfied with the results, click the tick icon in the Options bar to commit the crop operation.
To disable the Classic mode, do the following:. If you’re using a recent release of Photoshop, you may prefer using Content-Aware Fill on Crop while straightening images. You can straighten a photo while cropping.
The photo is rotated and aligned to straighten it. The canvas is automatically resized to accommodate the rotated pixels.
See Straightening a crooked image to watch a video explaining straightening an image using the Crop tool. The Perspective Crop tool lets you transform the perspective in an image while cropping. Use the Perspective Crop tool when working with images that contain keystone distortion. For example, if you take a picture of a tall building from ground level, the edges of the building appear closer to each other at the top than they do at the bottom.
Original image B. Final image. To correct image perspective, hold down the Crop tool and select the Perspective Crop tool. Draw a marquee around the distorted object. Match the edges of the marquee to the rectangular edges of the object. See the video Adjust perspective in a photo for more information. Crop borders display on the edges of the image. Drag the crop handles outwards to enlarge the canvas. See Change the Canvas size. Buy Adobe Photoshop or start a Free Trial.
Legal Notices Online Privacy Policy. Buy now. User Guide Cancel. Make it. Learn how to crop parts of your photos to create interesting composites. How to crop photos. Crop a photo. Optional Specify the Crop options using the Control bar.
Click the Settings gear menu to specify additional crop options. Enable this option to place the preview in the center of the canvas. Right-click the Crop box to access common crop options from the context menu. Content-Aware Fill on Crop. Introduced in Photoshop CC In the settings menu that appears, deselect Use Classic Mode.
Straighten a photo while cropping. To straighten a photo, do one of the following:. Place the pointer a little outside the corner handles and drag to rotate the image. A grid displays inside the crop box and the image rotates behind it. Click Straighten in the control bar and then using the Straighten tool, draw a reference line to straighten the photo. For example, draw a line along the horizon or an edge to straighten the image along it. Transform perspective while cropping.
Resize the canvas using the Crop tool. You can use the Crop tool to resize the image canvas. More like this Adobe free online image cropper. Sign in to your account. Sign in. Quick links View all your plans Manage your plans.
Cropping Images In Photoshop CS6
Это было похоже на старое кино. Кадр казался неестественно вытянутым по вертикали и неустойчивым, как бывает при дрожащем объективе, – это было результатом удаления кадров, процесса, сокращающего видеозапись вдвое и экономящего время. Объектив, скользнув по огромной площади, показал полукруглый вход в севильский парк Аюнтамьенто.