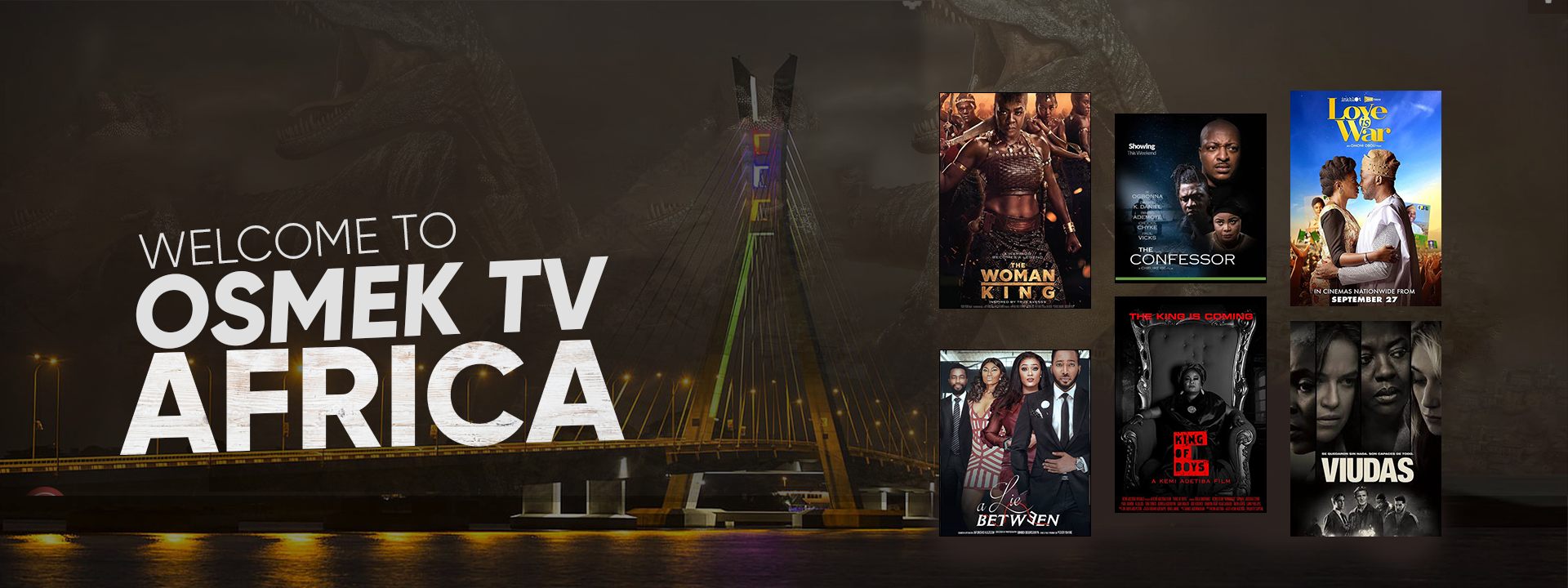Basics of rendering and exporting in After Effects CC
Looking for:
Working with After Effects and other applications

Да, сэр, мы внесены туда как агентство сопровождения. – Да-да, я и ищу спутницу. – Беккер понял, что совершил какой-то промах.
Adobe after effects cc 2018 export free
Working with Adobe XD and After Effects · In XD, select the layer or artboard you want to animate in After Effects. · Select File > Export > After. But Adobe got rid of the feature in After Effects CC, as it was too “difficult” to maintain across multiple applications. This video is a tutorial of a method on how to export/convert/render your After Effects project as MP4 in After Effects CC
How to export After Effects as MP4 (without Media Encoder) – Wendy Zhou
How much of the composition to render. To render the entire composition, choose Length Of Comp. To render only the part of the composition indicated by the work area markers, choose Work Area Only.
To render a custom time span, choose Custom. See Work area. The sampling frame rate to use when rendering the movie. The actual frame rate of the composition is unchanged. The frame rate of the final encoded movie is determined by the output module settings.
See Frame rate. Skip Existing Files. Lets you rerender part of a sequence of files without wasting time on previously rendered frames. When rendering a sequence of files, After Effects locates files that are part of the current sequence, identifies the missing frames, and then renders only those frames, inserting them where they belong in the sequence. You can also use this option to render an image sequence on multiple computers.
See Render a still-image sequence with multiple computers. The current image sequence must have the same name as the existing image sequence, and the starting frame number, frame rate, and time span must be the same.
You must render to the folder that contains the previously rendered frames. Output module settings apply to each render item and determine how the rendered movie is processed for final output. Use output module settings to specify file format, output color profile, compression options, and other encoding options for final output.
You can also use output module settings to crop, stretch, or shrink a rendered movie; doing this after rendering is often useful when you are generating multiple kinds of output from a single composition. Output module settings are applied to the rendered output that is generated according to the render settings. For some formats, an additional dialog box opens when you choose the format in the Output Module Settings dialog box.
You can modify these settings and use settings presets to specify format-specific options, such as compression options. You can apply multiple output modules to each render item, which is useful when you want to make more than one version of a movie from one render. For example, you can automate the creation of a movie and its alpha matte, or you can create high-resolution and low-resolution versions of a movie.
Before rendering, check the Audio Output settings in the Output Module Settings dialog box to ensure that they are correct. To render audio, Audio Output must be selected. If your composition does not include audio, do not select Audio Output, so that the size of the rendered file does not increase needlessly.
You can set the output module of multiple render queue items at the same time. Select the render queue items, and then choose an output module template from the Output Module Settings menu for one of the items.
You can drag an output module to the Project panel to import the finished movie or a placeholder into the project for use as a footage item. Andrew Kramer provides a video tutorial with tips for working with proxies, output modules, and output module templates on the Video Copilot website. You can choose a custom output module settings template or one of the preset output module settings templates.
Several templates are provided, including the Lossless template for creating movies for transfer to video, film, or an NLE system. The default output module settings template is assigned to a render item when it is created. To change which output module template is the default, hold down Ctrl Windows or Command Mac OS as you choose an output module template from the menu. To change output module settings for multiple output modules at once, select the output modules and then choose an output module template.
The template is applied to all selected output modules. You perform the following tasks in the Output Module Templates dialog box. For information on using controls in the Color Management area of the Output Module Settings dialog box, see Assign an output color profile. Include Project Link. Specifies whether to include information in the output file that links to the source After Effects project.
When you open the output file in another application, such as Adobe Premiere Pro, you can use the Edit Original command to edit the source project in After Effects. Specifies whether to include XMP metadata in the output file from the files used as sources for the rendered composition.
XMP metadata can travel all the way through After Effects from source files, to footage items, to compositions, to rendered and exported files.
Post-Render Action. Specifies an action for After Effects to perform after the composition is rendered. See Post-render actions. Format Options. The output channels contained in the output movie. Not all codecs support alpha channels. Therefore, you do not have to specify an alpha interpretation each time you import an item created in After Effects. Specifies the color depth of the output movie. Certain formats may limit depth and color settings.
Specifies how colors are created with the alpha channel. Choose from either Premultiplied Matted or Straight Unmatted. See Alpha channel interpretation: premultiplied or straight. Specifies the number for the starting frame of a sequence.
The Use Comp Frame Number option adds the starting frame number in the work area to the starting frame of the sequence. Specifies the size of your output movie. Select Lock Aspect Ratio To if you want to retain the existing frame aspect ratio when resizing the frame. See Scaling a movie down and Scaling a movie up. Used to subtract or add rows or columns of pixels to the edges of the output movie.
You can specify the number of rows or columns of pixels to be added or subtracted from the top, left, bottom, and right sides of the movie. Use positive values to crop, and use negative values to add rows or columns of pixels. Select Region Of Interest to export only the region of interest selected in the Composition or Layer panel. See Region of interest ROI. By adding one row of pixels to the top and subtracting one row from the bottom of a movie, you can change the field order.
Audio Output. Specifies the sample rate, sample depth 8 Bits or 16 Bits , and playback format Mono or Stereo. Choose a sample rate that corresponds to the capability of the output format. Choose an 8-bit sample depth for playback on the computer, and a bit sample depth for CD and digital audio playback or for hardware that supports bit playback.
The specifications for some formats impose limits on audio parameters. In such cases, audio options may be unavailable for modification in the Output Module Settings dialog box. Also, audio options for some formats are set in the export settings dialog box for that format. Click the warning icon to see a detailed message that describes how the output file will be modified to meet the format constraints. You can go back and change composition settings, render settings, and output module settings if you don’t want After Effects to make the changes automatically in the output module.
For more information about output module constraints and the warnings for mismatches in frame rate, dimensions, and pixel aspect ratio, see the Adobe website. Compression is essential for reducing the size of movies so that they can be stored, transmitted, and played back effectively.
Compression is achieved by an encoder; decompression is achieved by a decoder. Encoders and decoders are known by the common term codec. No single codec or set of settings is best for all situations. For example, the best codec for compressing cartoon animation is generally not efficient for compressing live-action video.
Similarly, the best codec for playback over a slow network connection is generally not the best codec for an intermediate stage in a production workflow. For information on planning your work with final output in mind, see Planning your work. After Effects uses an embedded version of the Adobe Media Encoder to encode most movie formats through the Render Queue panel. For most output formats, you can specify format-specific encoding and compression options. In many cases, a dialog box opens and presents these options when you choose a format to export to or click the Format Options button in the Output Module settings dialog box.
See Output modules and output module settings. Key Frame Every. In QuickTime terminology, the term key frames refers to something different from the change-over-time keyframes placed in the After Effects Timeline panel.
In QuickTime, key frames are frames that occur at regular intervals in the movie. During compression, they are stored as complete frames. Each intermediate frame that separates them is compared to the previous frame, and only changed data is stored. Using key frames greatly reduces movie size and greatly increases the memory required to edit and render a movie.
Shorter intervals between key frames enable faster seeking and reverse playback, but can significantly increase the size of the file. Frame Reordering. Note : For more information on QuickTime, see the Apple website. You can use post-render actions to automate simple tasks that occur after a composition is rendered. Imports the rendered file into the project and substitutes it for the specified item. Drag the pick whip to the item to replace in the Project panel to specify it.
For example, you can set one render item to use a watch folder and multiple computers to create a still-image sequence, and then the next render item can render a single movie file from that still-image sequence. See Network rendering with watch folders and render engines.
Sets the rendered file as a proxy for the specified item. Drag the pick whip to the item in the Project panel item to specify it. Legal Notices Online Privacy Policy. Buy now. User Guide Cancel. Rendering and exporting overview. What is rendering? Note : See Project settings for more information about project settings that determine how time is displayed in the project, how color data is treated in the project, and what sampling rate to use for audio.
See Composition settings to learn how you can specify composition settings such as resolution, frame size, and pixel aspect ratio for your final rendered output.
You might need a movie file for the following reasons:. You need a compressed movie that will be played on the web, or used for DVD or Blu-ray disc. Render and export with the Render Queue panel. Manage render items. Render settings determine the following characteristics: Output frame rate Duration Resolution Layer quality Output module settings—which are applied after render settings—determine post-rendering characteristics such as the following: Output format Compression options Cropping Whether to embed a link to the project in the output file You can create templates that contain commonly used render settings and output module settings.
Using the Render Queue panel, you can render the same composition to different formats or with different settings, all with one click of the Render button, for example: You can output to a sequence of still images, such as a Cineon sequence, which you can then transfer to film for cinema projection.
Render and export a movie using the render queue. Select the composition from which to make a movie in the Project panel, and then do one of the following to add the composition to the render queue:.
OR Drag the composition to the Render Queue panel. Choose a Log type from the Log menu. Click the Render button in the upper-right corner of the Render Queue panel. Render queue panel options. Render Queue panel with render information. The Render Queue displays the following information: Info button – It displays information such as concurrent frames rendering depends on the quality , time taken by current frame, start frame, and the end frame.
The info button. Elapsed – Time already taken while rendering. Remaining – Time remaining for the render to complete. Estimated size – Estimated size of the rendered composition. Free space – Remaining free space on your disk.
Render item statuses. Each render item has a status, which appears in the Status column in the Render Queue panel:. The render item is ready to render. The rendering process was stopped. The rendering process for the item is complete. Manage render items and change render statuses. Remove a render item from the render queue change its status from Queued to Unqueued : Deselect the item entry in the Render column.
The item remains in the Render Queue panel. Change the status of a render item from Unqueued to Queued : Select the item in the Render column. Rearrange items in the Render Queue panel : Drag an item up or down the queue. A heavy black line appears between render items, indicating where the item will be placed. Render with a new filename : Choose Duplicate , click the underlined filename next to Output To , enter a new filename, and click Save.
Pause or stop rendering. To pause rendering, click Pause. To resume rendering, click Continue. While rendering is paused, you cannot change settings or use After Effects in any other way. To stop rendering with the purpose of resuming the same render, click Stop. Information shown for current render operations. Message – A status message. For example, Rendering 1 of 4. RAM – Memory available for the rendering process. Renders Started – The date and time at which the current batch of renders was started.
Total Time Elapsed – The rendering time elapsed not counting pauses since the current batch of renders was started. Notify when render queue completes – Check this box to let After Effects notify you via Creative Cloud desktop app and mobile app when your render queue job, or the entire queue is finished rendering.
Change the render-complete sounds. Receive remote notifications when render completes. Render complete notification. Check the Automatically enable notifications when you add a composition to the Render Queue box. You can open this dialog box by clicking the bell icon at the bottom left of the Render Queue panel.
In the Render Queue panel, check the Notify box. When the above checkbox is enabled, the Notify box is checked by default. Check the Notify when render queue completes box at the bottom of the render queue panel.
Render and export with Adobe Media Encoder. Note : The output module settings, such as format settings or color channel selection, are not transferred to Adobe Media Encoder when you choose the Queue in AME option.
Add a composition directly to Adobe Media Encoder. To add a composition to Adobe Media Encoder, do the following:. Do one of the following:. Add a composition from render queue to Adobe Media Encoder. To add a composition to the Adobe Media Encoder with render settings for draft rendering:. Choosing formats and output settings. Supported output formats. Unless otherwise noted, all image file formats are exported at 8 bits per channel bpc.
Video and animation formats. Video project formats. Still-image formats. Audio-only formats. Collect files in one location. When you use the Collect Files command, After Effects creates a new folder and the following information is saved in the new folder: A new copy of the project Copies of the footage files Proxy files as specified A report describing the files, effects, and fonts necessary to re-create the project and render the compositions.
Collects all footage files, including unused footage and proxies. Collects all footage files and proxies used in any composition in the project. Copies the project to a new location without collecting any source footage.
Select other options, as appropriate:. Selecting this option does not copy the files and proxies. To add your own information to the report that will be generated, click Comments, enter your notes, and click OK. The comments appear at the end of the report. Click Collect. Name the folder and specify a location for your collected files. Specify filenames and locations for rendered output. Specify the filename and location for a single render item.
To manually enter a filename and destination folder, click the underlined text next to the Output To heading. To name a file using a file naming template, click the triangle next to the Output To heading, and choose a template from the menu. Create and use a custom file naming template. To add a preset property to the filename, choose the property from the Add Property menu. Enter text in the Template box.
Make sure that the insertion point is outside the square brackets [ ] of preset properties. Do any of the following:.
To always use the selected file-naming template, select Default. To apply the selected file-naming template to the current Output Module, click OK. Name output files automatically.
Support for paths in templates. Render settings. Change render settings. To change render settings for a render item, click the render settings template name next to the Render Settings heading in the Render Queue panel, and choose settings in the Render Settings dialog box.
To apply a render settings template to selected render items, click the triangle next to the Render Settings heading in the Render Queue panel, and choose a template from the menu. You can choose a custom render settings template or one of the preset render settings templates: Best Settings : Often used for rendering to final output.
Draft Settings : Often appropriate for reviewing or testing motion. Create, edit, and manage render settings templates. To make a new render settings template, click New, specify render settings, and click OK. Enter a name for the new template. To edit an existing render settings template, choose a template from the Settings Name menu, click Edit, and specify render settings.
To specify a default render settings template to be used when rendering movies, individual frames, pre-rendered movies, or proxies, choose a template from a menu in the Defaults area of the Render Settings Templates dialog box. To save all currently loaded render settings templates to a file, click Save All. To load a saved render settings template file, click Load, select the render settings template file, and then click Open. Render settings reference. Disk Cache.
Proxy Use. Color Depth. Motion Blur. Time Span. Frame Rate. Output modules and output module settings. Change output module settings. To change output module settings for a render item, click the underlined output module settings template name next to the Output Module heading in the Render Queue panel, and choose settings in the Output Module Settings dialog box. To apply an output module settings template to selected render items, click the triangle next to the Output Module heading in the Render Queue panel, and choose a template from the menu.
Create, manage, and edit output module templates. To make a new output module settings template, click New, specify output module settings, and click OK. To edit an existing output module settings template, choose a template from the Settings Name menu, click Edit, and specify output module settings.
To specify a default output module settings template to be used when processing movies, individual frames, previews, pre-rendered movies, or proxies, choose a template from a menu in the Defaults area of the Output Module Templates dialog box.
When you open a movie in Photoshop, a video layer is created that refers to the source footage file. When you save a PSD file with a video layer, you save the edits that you made to the video layer, not edits to the source footage itself. You can also render a movie directly from Photoshop. For example, you can create a QuickTime movie from Photoshop that can then be imported into After Effects.
After Effects works internally with colors in an RGB red, green, blue color space. If relevant for your final output, it is better to ensure that the colors in your image are broadcast-safe in Photoshop before you import the image into After Effects.
After Effects performs color management according to color profiles embedded in documents, including imported PSD files. If you use Adobe Animate formerly called Flash Professional to create video or animation, you can use After Effects to edit and refine the video. For example, from Adobe Animate, you can export animations and applications as QuickTime movies,.
You can then use After Effects to edit and refine the video. If you use After Effects to edit and composite video, you can then use Animate to publish that video. Animate and After Effects use separate terms for some concepts that they share in common. The following table lists the differences between the terms used in the two applications:.
For a Animate animation, you can optimize the video output for animation. For an Animate application, Animate renders video of the application as it runs, allowing the user to manipulate it. This lets you capture the branches or states of your application that you want to include in the video file. When you import a movie file into Animate, you can use various techniques, such as scripting or Animate components, to control the visual interface that surrounds your video.
For example, you might include playback controls or other graphics. You can also add graphic layers on top of the movie for composite results. Animate and After Effects each include many capabilities that allow you to perform complex compositing of video and graphics.
Which application you choose to use will depend on your personal preferences and the type of final output you want to create. Animate is the more web-oriented of the two applications, with its small final file size.
Animate also allows for run-time control of animation. After Effects is oriented toward video and film production, provides a wide range of visual effects, and is generally used to create video files as final output.
Both applications can be used to create original graphics and animation. Both use a timeline and offer scripting capabilities for controlling animation programmatically. After Effects includes a larger set of effects. Both applications allow you to place graphics on separate layers for compositing. These layers can be turned on and off as needed.
Both also allow you to apply effects to the contents of individual layers. In Animate, composites do not affect the video content directly; they affect only the appearance of the video during playback in Flash Player. In contrast, when you composite with imported video in After Effects, the video file you export actually incorporates the composited graphics and effects.
Because all drawing and painting in After Effects is done on layers separate from any imported video, it is always non-destructive. Animate has both destructive and nondestructive drawing modes. You can import SWF files into After Effects to composite them with other video or render them as video with additional creative effects. Interactive content and scripted animation are not retained.
Animation defined by keyframes is retained. Each SWF file imported into After Effects is flattened into a single continuously rasterized layer, with its alpha channel preserved. Continuous rasterization means that graphics stay sharp as they are scaled up.
This import method allows you to use the root layer or object of your SWF files as a smoothly rendered element in After Effects, allowing the best capabilities of each tool to work together. You can composite them with a video or render them as video with additional creative effects. When you import an Animate document into After Effects, the individual layers are exported by Animate as. During import, choose a location for the imported files in the Import Preferences dialog.
Only ActionScript 3. This functionality enhances assets transfer between XD and After Effects, with native mapping of layers, artboards, vectors, text and artwork. As an Adobe XD designer, you can send to After Effects groups of layers and define advanced micro-interactions or artboards to create complex and refined transitions and interactions.
After Effects launch if closed or moves to foreground if opened in background. In a new composition the layers and artboards are added to your After Effects project as native shapes, texts, assets and nested compositions.
To enable this option, log into your Creative Cloud application and update After Effects to the latest version. Adobe Premiere Pro is designed to capture, import, and edit movies. After Effects is designed to create motion graphics, apply visual effects, composite visual elements, perform color correction, and perform other post-production tasks for movies.
You can easily exchange projects, compositions, sequences, tracks, and layers between After Effects and Adobe Premiere Pro:. See Import an Adobe Premiere Pro project. You can render and replace After Effects compositions in Premiere Pro to speed up compositions that take a long time to render.
Use Adobe Media Encoder to encode formats like H. You can add After Effects project files to a watch folder in Adobe Media encoder, and the composition is automatically added to the encoding queue Adobe Media Encoder.
While working in After Effects, you can use the more comprehensive audio-editing capabilities of Adobe Audition to fine-tune your audio.
If you edit an audio-only file for example, a WAV file in Adobe Audition, you change the original file. If you edit a layer that contains both audio and video for example, an AVI file , you edit a copy of the source audio file. Select the layer that contains the audio that you want to edit. The item must be of a type that is editable in Adobe Audition. After you save the file, import it into After Effects. Then, add it to the composition, and mute the original audio in the audio-video clip by deselecting the Audio switch in the Timeline panel.
Legal Notices Online Privacy Policy.