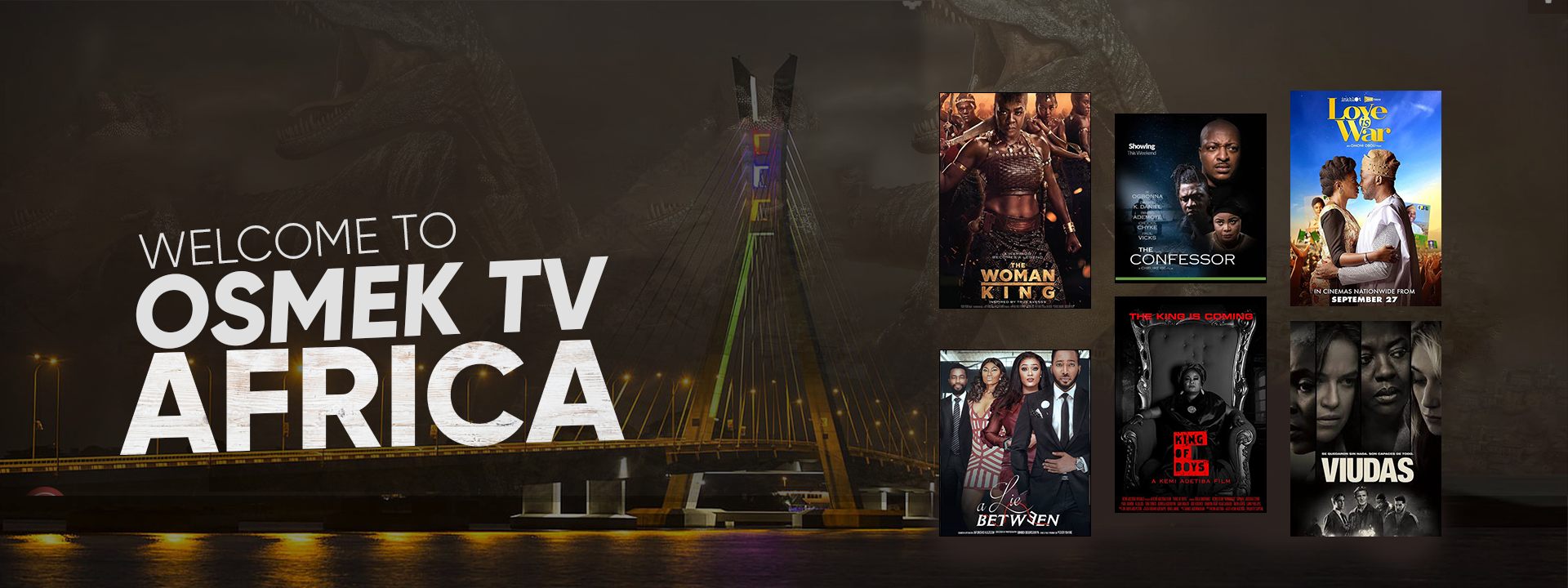Adobe photoshop lightroom classic cc – the missing faq free
Looking for:
Adobe photoshop lightroom classic cc – the missing faq free

Apr 11, · Starting from Lightroom Classic version (April release), Auto Sync is enabled while using the Spot Removal tool. When you heal a portion of an image by manually selecting the source and dragging it to a new location, the manual change will not be auto-synced to the other selected images unless they are virtual copies of the manually edited image. Apr 27, · Lightroom Classic Key Concepts; Lightroom Classic tutorials; Feature summary | Lightroom CC x/Lightroom 6.x releases; Lightroom and Adobe services. Creative Cloud Libraries; Using Adobe Stock in Creative Cloud apps; Lightroom for mobile, TV, and the web. Adobe Photoshop Lightroom for mobile and Apple TV | FAQ; Sync Lightroom Classic with. Apr 27, · Click the Loupe view button in the toolbar to zoom in to a single photo. Click Check All or Uncheck All in the toolbar to globally select or deselect all photos in the folder. Click the Sort pop-up menu in the toolbar to sort photos by capture time, checked state, filename, or media type (image or video file).
Adobe Photoshop Lightroom Classic CC – The Missing FAQ (Version 7/… – Method 1: Use keyboard shortcut
Originals with Smart Previews C. Smart Previews only Disconnected from Original D. Original file missing normal preview displayed. Legal Notices Online Privacy Policy. User Guide Cancel. Video tutorial: Smart Previews. Julieanne Kost. Advantages of Smart Previews. Smart Previews are much smaller than the original photos. You can free up disk space on devices with smaller storage capacities for example, SSD drives by choosing to keep original files on a high-capacity external device for example, NAS devices or external discs.
The Smart Preview files for the same images amounted to MB of disk space. A catalog in the default location. Allows you to navigate to a specific catalog file. You can specify many preferred behaviors for Lightroom Classic catalogs in the Catalog Settings dialog box. Provides information such as the location, filename, and creation date of the catalog.
Lets you specify the frequency with which the current catalog is backed up. See Back up a catalog. Preview Cache. Determines how Lightroom Classic renders three types of image previews. All previews are stored in the preview cache file in the folder where your catalog is located. Standard Preview Size. Specifies the maximum length, in pixels, of the long side of full-size rendered previews. Choose a size that is equal to or larger than your screen resolution.
If your screen resolution exceeds pixels, Lightroom Classic generates a preview instead. Preview Quality. Specifies the appearance of the thumbnail previews. Automatically Discard Previews. This setting specifies when previews are discarded based on the most recent access to the preview.
They are rendered as needed and can make the catalog preview file large, so it’s good to discard them periodically. Smart Previews. Indicates how much disk space is being used by Smart Previews. For information on using Smart Previews, see Smart Previews. Import Sequence Numbers. Specifies starting sequence numbers for photos as you import into the catalog. Import Number is the first number in a series that identifies how many import operations are performed. Photos Imported is the first number in a series that identifies how many photos have been imported into the catalog.
When you start typing a metadata entry that resembles a previous entry, one or more suggestions appear as you type. Deselect this option to turn it off. Click Clear All Suggestion Lists to clear previous entries.
Select this option to save metadata changes directly to the XMP sidecar files, making the changes visible in other applications. Deselect this option to save metadata settings only in the catalog. By default, this option is not selected. After you have imported, edited, and perhaps removed a number of files, Lightroom Classic may run slower.
When that happens, optimize your catalog to improve performance. Legal Notices Online Privacy Policy. A dot appears next to the parent keyword, and all new tags become children to that keyword until you deselect the option in the context menu. In the Edit Keyword Tag dialog box, type any changes to the keyword name, add synonyms, or set any of the following keyword options:. In the Edit Keyword Tag dialog box, rename the keyword and click Save.
The Keywording panel of the Library module lets you add keywords to photos by either typing a new keyword or applying keywords from a keyword set.
You can also add keywords to photos by dragging photos to keywords in the Keyword List panel. And you can apply keywords to photos using the Painter tool. See Add or remove keywords using the Painter tool.
When you add keywords to photos, the changes are stored in Lightroom Classic, but the keywords aren’t saved to the files unless the Automatically Write Changes Into XMP option is selected in the Catalog Settings dialog box. If more than one photo is selected in the Filmstrip in Loupe, Compare, or Survey view, the keywords will be added only to the active photo. Separate keywords using commas. Click a keyword in the Keyword Suggestions area of the Keywording panel.
Keyword suggestions are based on a variety of criteria, including existing keywords applied to the selected photo and to other photos captured within a relatively close period of time. Click a keyword from a keyword set in the Keyword Set area of the Keywording panel. Click the target box to the left of a keyword in the Keyword List panel. A checkmark indicates the selected photo contains that keyword. Grid view only Drag selected photos to keywords in the Keyword List panel. Or, drag a keyword from the Keyword List panel to the selected photos.
When keywords are added to photos, the Keyword List panel updates to reflect the total number of photos that use the tag. In the applied tags area of the Keywording panel, select the keywords.
Then, select one or more keywords in the text box in the panel and delete them. If more than one photo is selected in the Filmstrip in Loupe, Compare, or Survey view, the keywords are removed only from the active photo. To permanently delete a keyword from photos and the catalog, right-click Windows or Control-click Mac OS the keyword in the Keyword List panel and choose Delete from the menu. You can also select keywords and click the Minus icon – at the top of the Keyword List panel.
Note : Deleting keywords using the Purge Unused Keywords command cannot be undone. When you remove keywords from photos, the Keyword List panel updates to reflect the total number of photos that use the tag.
Importing and exporting keywords lets you share the keywords you created to identify photos. For example, keywords can be exported from one catalog and imported into another catalog on the same or a different computer. You can also import keywords from other applications, such as Adobe Bridge 2. Lightroom Classic imports keyword lists saved as plain-text files. If the list contains special characters, the list must be tab-delimited and saved in UTF-8 format.
Exporting keywords writes the keywords to a text file. When you create or edit keywords, you can specify whether to include them during the export. When you import keywords from a text file, they become keywords in the catalog and appear in the Keyword List panel. Keyword shortcuts let you quickly apply one or more keywords to multiple photos. After you define the shortcut, you apply it using the Add Keyword command in the context menu, or by using the Painter tool.
Skip step 2. In the Set Keyword Shortcut dialog box, type one or more keywords, separating them with commas, and then click Set. Lightroom Classic provides hints as you type. To choose a keyword hint, click it in the pop-up list. Once you’ve specified the keywords for the keyword shortcut, you can quickly apply the keyword shortcut to photos using the Painter tool. When the Painter tool is enabled, the pointer becomes a painter icon and the Painter icon is no longer visible in the toolbar.
If necessary, choose Keywords from the Paint menu in the toolbar. To apply a keyword shortcut to multiple photos, click and drag across the photos in the Grid view. Click the photo again, or click and drag across multiple photos, with the eraser. Tip : Filter the photos in Grid view by clicking the white arrow at the far right of the keyword in the Keyword List panel so that only the photos containing the keywords you want to remove are displayed. While assigning keywords using the Painter tool, you can now quickly assign multiple keywords from convenient keywords sets.
As you add increasing numbers of keywords to the catalog, it’s important to create keyword sets so you can easily access relevant keywords. For example, you can create keyword sets of up to nine keywords for certain events, locations, people, or assignments. Keyword sets do not change how keywords are written to the photo’s metadata.
They simply provide different ways to organize keywords. Keywords can belong to more than one keyword set. Type a name for the keyword set and click Create. To include specific keywords in a keyword set, make sure that a keyword set is chosen in the Keywording panel.
In the New Preset dialog box, type a name for the keyword set and click Create. In the Keywording panel of the Library module, choose a keyword set from the Keyword Set pop-up menu:. Recent Keywords. Outdoor Photography. Portrait Photography. Wedding Photography.
In the Edit Keyword Set dialog box, type keywords in the text boxes. Overwrite or select and delete keywords that you don’t want to include in the keyword set. Then, in the New Preset dialog box, type a name for the keyword set and click Create.
In the Edit Keyword Set dialog box, choose the keyword set from the Preset menu. When you check the spelling of keywords, Lightroom Classic questions any words that aren’t in its dictionary. If a questioned word is spelled correctly, you can confirm its spelling by adding the word to the dictionary.
If a questioned word is misspelled, you can correct it. These instructions are for Mac OS X v.