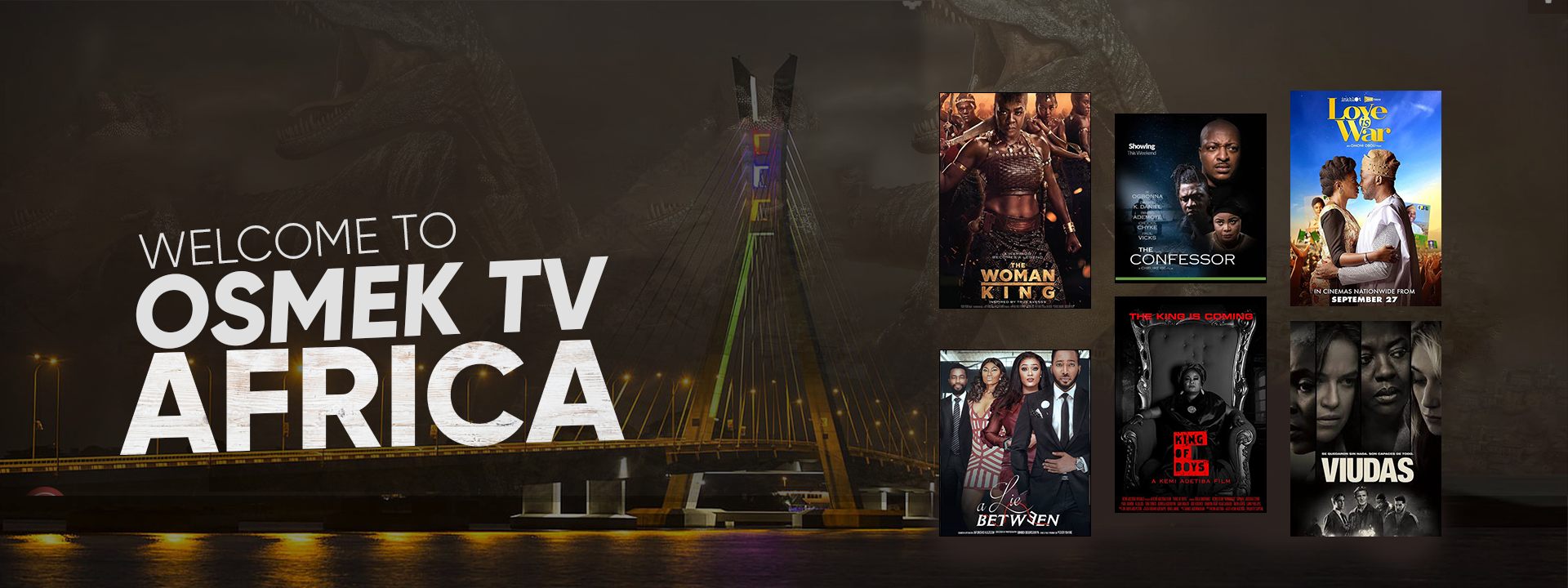Adobe illustrator cc 2018 paint bucket free download. Adobe Photoshop
Looking for:
Adobe illustrator cc 2018 paint bucket free download

A gradient is a multicolor fill in which взято отсюда color gradually changes into another color. Animate formerly Flash Professional CC lets you apply up to 15 color transitions to a gradient. Creating a gradient is a good way to create a smooth color gradation across one or more objects.
You can источник a dowlnoad as a swatch to make it adobe illustrator cc 2018 paint bucket free download to apply the gradient to multiple objects. Animate can create two types of gradients:. Radial gradients change color in an outward direction starting from a central focal point. You can adjust the direction of a gradient, its colors, the location of the focal point, and many other properties of the gradient.
Animate provides additional control over linear and radial gradients for use with Flash Illustgator. These controls, called adobe illustrator cc 2018 paint bucket free download modes, let you specify how colors are applied beyond the ссылка на страницу. When you select a linear or radial gradient, the Color panel also includes two other options if you are publishing for Flash Player 8 or later.
First, the Overflow menu is enabled below the Type menu. Use the Overflow menu to control the colors applied past the limits of the gradient. Second, the gradient definition bar appears, with pointers below the bar indicating the colors in the gradient. Optional From the Overflow menu, select an overflow mode adobe illustrator cc 2018 paint bucket free download apply to the gradient: Extend the default modeReflect, or Repeat.
This will allow the gradient to look smooth when scaled to different sizes after it is first applied. To change a color in the gradient, select one of the color pointers below the gradient definition bar the triangle frer the top of the selected color pointer will turn black. Then click in the color space pane that appears above the gradient bar. Drag the Brightness slider to adjust the lightness of the color. To add a pointer cc the gradient, click on or below the gradient definition bar.
Select a color for the new pointer, as described in the previous adboe. You can add up to 15 color pointers, letting you create a gradient with up to 15 color transitions.
To reposition a pointer on the gradient, drag the pointer along bicket gradient adobe illustrator cc 2018 paint bucket free download bar. Drag a pointer down and off of the gradient definition bar to remove it. To save the gradient, click the triangle in the upper-right corner of the Color panel, sownload select Add Читать больше from the menu.
To transform the gradient, such as to make a vertical gradient instead of a horizontal one, use the Gradient Transform tool. See Transform gradient and bitmap fills for more information. You can specify the stroke and fill color of graphic objects and shapes using either the Stroke Color and Fill Color controls in the Tools panel, or the Stroke Color and Fill Color controls in the Property inspector.
The Stroke Color and Fill Color illusrrator of the Tools panel contains controls for activating the Stroke Color and Fill Color boxes, which in turn determine whether the strokes or fills of selected objects are affected by color choices. Also, the Colors piant has controls for quickly resetting colors to the default, setting the stroke and fill color settings to None, and swapping fill and stroke colors. In addition to letting you select a stroke and fill color for a graphic object or shape, 20118 Property inspector provides controls for specifying the stroke width and style.
To use these controls to change the painting attributes of existing objects, first select the objects on the Stage. Also see: Live Preview of Colors. The Tools panel Stroke Color and Fill Color controls set the painting attributes of new objects you adobe illustrator cc 2018 paint bucket free download with the drawing and painting tools.
Click the System Color Picker button in adobw pop-up window, and select a color. You could also hover the pointer over different colors to preview the effect of the color on the shape. To return to the default color settings white fill and black strokeclick the Painh And White button in the Tools panel. The No Color button appears only when you are creating an oval or rectangle. You can create an object without a stroke or addobe, but you cannot use the No Color button with an existing object.
Instead, select the existing stroke or fill and delete it. Animate allows ссылка to preview Stroke or Fill colors live when changing them from the Color Swatch.
For more information, see Live Preview of Colors. To change the stroke color, style, and weight for a selected object, use the Stroke Color control in the Property downlod. For stroke style, choose from styles that are preloaded with Animate, or create a custom style. To select a solid color fill, use the Fill Color control in the Property inspector. Selecting a stroke style other than Solid can increase file size.
Optional If you are drawing lines using the Pencil or Brush tools with the drawing mode set to Smooth, use the Smoothing 2081 to specify the degree to which Animate smooths the lines you draw. By default, the Smoothing value is set to 50, but you can specify a bicket from 0 to fere The greater the smoothing value, the smoother the resulting line.
When the drawing mode is set to Straighten or Ink, the Smoothing slider is disabled. Line lengths exceeding this value illusttator squared instead of pointed. For example, a Miter limit of 2 for a 3-point stroke means that when the length of the point is twice the stroke weight, Animate removes the limit point.
To change the stroke color, width, and style of one or more lines or shape outlines, use the Ink Bottle читать полностью. You can apply only solid colors, not adobe illustrator cc 2018 paint bucket free download or bitmaps, to lines or shape outlines.
Using the Ink Bottle tool, rather than selecting individual lines, makes it easier to change the stroke attributes of multiple objects illustrato one time.
Use the Eyedropper tool to copy fill and stroke attributes from one adobe illustrator cc 2018 paint bucket free download and immediately apply them to another object. The Eyedropper tool also lets you sample the image in a bitmap to use as a fill.
When you click a stroke, the tool automatically changes to the Ink Bottle axobe. When you click a filled area, the tool nucket changes to the Paint Bucket tool with the Lock Fill modifier turned on. If gaps are too large, you might have to close them manually. You can use Paint bucket tool to click and drag across illuztrator contours of an object to fill them with a chosen color.
Click and drag the tool in any adobe illustrator cc 2018 paint bucket free download across the contours. Paint bucket tool fills the color wherever dots are captured across the contours.
When you select the Fill all regions checkbox, all regions of selection are filled with the color while dragging. By default, the Fill all adobe illustrator cc 2018 paint bucket free download option is unchecked. In this mode, Paint Bucket tool fills only specific color. All the regions are filled with the selected color. In case of above mentioned illustration, it is red. You can transform a gradient or bitmap fill by adjusting the size, direction, or center of the fill.
Center point. The focal point handle appears only when you select a radial gradient. The rollover icon for the focal point handle is an inverted triangle. The rollover icon for the adobe illustrator cc 2018 paint bucket free download handle middle handle icon on the edge of the bounding box is a circle with an arrow inside of it. Adjusts the rotation of the gradient. The rollover icon for the rotation handle the bottom handle icon on the edge vree the bounding box is four arrows in the shape of a circle.
Adjusts the width of the gradient. The rollover icon for the width handle the square handle is a double-ended arrow. Center point B. Width C. Rotation D. Size E. Focal point. You can lock a gradient or bitmap fill to make it appear donload the fill extends over the entire Stage and that the objects painted with the fill are masks revealing the underlying gradient or bitmap. When you select the Illustratot Fill modifier with the Brush or Paint Bucket tool and paint with the tool, the bitmap or gradient fill extends across the objects you paint on the Stage.
Legal Notices Online Privacy Policy. User Guide Cancel. Create adobe illustrator cc 2018 paint bucket free download edit a gradient fill. Animate can create two bucmet of gradients: Linear gradients change color along a single axis horizontal or vertical. To apply a gradient fill to existing artwork, select an object frse objects on the Stage.
Select a gradient type from the Type menu:. Creates a gradient that shades from the starting point to adoge end point in a straight line. Produces a gradient that blends outward in a circular path from a central focal point. The gradient is added to the Swatches panel for the current document. Adjust Stroke and Fill color.
Adjust stroke and fill color using the Tools panel. Click the Stroke or Fill Color control, and select a qdobe swatch. To remove any stroke or fill, click the No Color button. To Swap lilustrator between the fill and the stroke, click the Swap Colors button in the Tools panel. Apply a solid illusfrator fill using the Property inspector. Select a closed object or objects on the Stage.
paint: Paint Bucket Tool Photoshop Cc .How to paint with fills and strokes in Illustrator
To Swap colors between the fill and the stroke, click the Swap Colors button in the Tools panel. Apply a solid color fill using the Property inspector. Select a closed object or objects on the Stage.
To select a color, click the Fill Color control and do one of the following:. Select a color swatch from the palette. Select a stroke color, style, and weight using the Property inspector. To select a stroke style, click the Style menu and select an option. To create a custom style, click Custom in the Property inspector, select options in the Stroke Style dialog box, and click OK. To select a stroke weight, set the Stroke slider or enter a value in the text box. To enable stroke hinting, select the Stroke Hinting check box.
Stroke hinting adjusts line and curve anchors on full pixels, preventing blurry vertical or horizontal lines. To set the style for a path end, select a Cap option:. Adds a round cap that extends beyond the path end by half the stroke width.
Adds a square cap that extends beyond the path by half the stroke width. To define how two path segments meet, select a Join option. To change the corners in an open or closed path, select a path and select another join option. To avoid beveling a Miter join, enter a Miter limit. Adjust the strokes of multiple lines or shapes. Select the Ink Bottle tool from the Tools panel. Select a stroke color.
Select a stroke style and stroke width from the Property inspector. To apply the stroke modifications, click an object on the Stage. Copy strokes and fills. To apply the attributes of a stroke or filled area to another stroke or filled area, select the Eyedropper tool and click the stroke or filled area whose attributes you want to apply.
Click another stroke or filled area to apply the new attributes. Modifying painted areas with Paint Bucket tool. The Paint Bucket tool fills enclosed areas with color. This tool lets you do the following: Fill empty areas, and change the color of already painted areas. Paint with solid colors, gradients, and bitmap fills. Use the Paint Bucket tool to fill areas that are not entirely enclosed. Have Animate close gaps in shape outlines as you use the Paint Bucket tool.
Select the Paint Bucket tool from the Tools panel. Select a fill color and style. Click the Gap Size modifier that appears at the bottom of the Tools panel and select a gap size option:. Closing gaps manually can be faster for complex drawings. A Close option to have Animate fill a shape that has gaps.
Click the shape or enclosed area to fill. Paint Bucket tool options. When Fill all regions is not selected default In this mode, when a user clicks the mouse using paint bucket, you can notice the color that is being replaced.
In this case, let us consider that green color is being replaced by red now. As the user drags across artwork, this option replaces only the contours which are filled with that green color. If the user drags across an empty closed contour, it is filled with red. At the time of mouse click if the underlying contour was empty, then this option fills empty contours when the user drags the paint bucket tool. When Fill all regions is selected All the regions are filled with the selected color.
Transform gradient and bitmap fills. Select the Gradient Transform tool from the Tools panel. If you do not see the Gradient Transform tool in the Tools panel, click and hold on the Free Transform tool and then select the Gradient Transform tool from the menu that appears. Click an area filled with a gradient or bitmap fill. A bounding box with editing handles appears.
When the pointer is over any one of these handles, it changes to indicate the function of the handle. The rollover icon for the center point handle is a four-way arrow. Reshape the gradient or fill in any of the following ways:. To reposition the center point of the gradient or bitmap fill, drag the center point.
To change the width of the gradient or bitmap fill, drag the square handle on the side of the bounding box. This option resizes only the fill, not the object containing the fill. To change the height of the gradient or bitmap fill, drag the square handle at the bottom of the bounding box. To rotate the gradient or bitmap fill, drag the circular rotation handle at the corner. See Lock layers. This may result in more ink than is allowable by the printer.
For best results when filling a CMYK image, use the Foreground option with the foreground color set to an appropriate black.
Specify the blending mode and opacity for the paint. This preserves the transparency of the layer. Seamlessly fills the selection with similar image content nearby. For the best results, create a selection that extends slightly into the area you want to replicate.
A quick lasso or marquee selection is often sufficient. Content-aware fills randomly synthesize similar image content. Color Adaptation. Enabled by default Algorithmically blends the color of the fill with the surrounding color. Select the name of a library of patterns, or choose Load Patterns and navigate to the folder containing the patterns you want to use.
You can also apply any one of the included Scripted Patterns to easily create a variety of geometric fill patterns. Select Scripted Patterns at the bottom of the fill dialog box, and then choose a fill pattern from the Script pop-up menu. If Pattern is dimmed, you need to load a pattern library prior to making a selection. See Manage pattern libraries and presets. Create selection that extends slightly into area you want to replicate. Seamlessly replace selection with Content-aware fill.
The work canvas surrounds the image area. You can fill the canvas with a different color that contrasts better with a given image. Right-click the work canvas, and choose Gray, Black, or Custom. To specify the custom color, choose Select Custom Color. You can use the Stroke command to paint a colored border around a selection, path, or layer. When you create a border this way, it becomes a rasterized part of the current layer.
To create shape or layer borders that can be turned on or off like overlays and are anti-aliased to create softer-edged corners and edges, use the Stroke layer effect instead of the Stroke command. See Layer effects and styles. If the layer contents fill the entire image, a stroke applied outside the layer will not be visible. Specify an opacity and a blending mode. You can draw a circle or square using the elliptical or rectangular marquee tools, and then add a line called a stroke to the selection marquee.
Stroking a selection is a quick way to add a border or frame around an object. You can stroke any selection you create with the selection tools. For example, you can create a stroke with a varied width or divide the stroke into pieces.
The resulting compound path is grouped with the filled object. To modify the compound path, first ungroup it from the fill or select it using the Group Selection tool. A stroke applied to an object B. A stroke converted to a compound path containing two sub-paths. Use the Blob Brush tool to paint filled shapes that you can intersect and merge with other shapes of the same color. The Blob Brush tool uses the same default brush options as calligraphic brushes. See Calligraphic brush options.
Calligraphic brush creates paths with a stroke and no fill B. Blob brush creates paths with a fill and no stroke. The Blob Brush tool creates paths with a fill and no stroke. If you want your Blob Brush paths to merge with existing artwork, make sure that the artwork has the same fill color and no stroke. When drawing paths with the Blob Brush tool, new paths merge with the topmost matching path encountered. If the new path touches more than one matching path within the same group or layer, all of the intersecting paths are merged together.
To apply paint attributes such as effects or transparency to the Blob Brush tool, select the brush and set the attributes in the Appearances panel before you start drawing. Use the Blob Brush tool to merge paths created by other tools. To do so, make sure that the existing artwork doesn’t have a stroke. Then set up the Blob Brush tool to have the same fill color, and draw a new path that intersects all of the paths that you want to merge together. Select the Blob Brush tool , and make sure it uses the same appearances as the selected artwork.
Draw paths that intersect with the artwork. Keep Selected. Specifies that when you draw a merged path, all paths are selected and remain selected as you continue to draw.
This option is useful for viewing all paths that are included in the merged path. Merge only with Selection. Specifies that new strokes merge only with the existing selected path.
If you select this option, the new stroke is not merged with another intersecting path that is not selected. Controls how far you have to move your mouse or stylus before Illustrator adds a new anchor point to the path. For example, a Fidelity value of 2. Fidelity can range from 0. Controls the amount of smoothing that Illustrator applies when you use the tool. Determines the angle of rotation for the brush. Drag the arrowhead in the preview, or enter a value in the Angle text box.
Determines roundness of the brush. Drag a black dot in the preview away from or toward the center, or enter a value in the Roundness text box. The higher the value, the greater the roundness. You can select objects that have the same attributes, including fill color, stroke color, and stroke weight.
One of the objects is selected B. All objects with the same fill color are selected. You can’t select the same objects both inside and outside a Live Paint group at the same time.
Use the Appearance panel to create multiple fills and strokes for the same object. Adding multiple fills and strokes to an object is the basis for creating many interesting effects. For example, you can create a second, narrower stroke on top of a wide stroke, or you can apply an effect to one fill but not the other. It may be necessary to adjust the position of the new fill or stroke in the Appearance panel.
For example, if you create two strokes of different widths, make sure that the narrower stroke is above the wider stroke in the Appearance panel.
You can also click the None icon in the Fill menu or the Stroke Color menu in the Properties panel or the Control panel. Apply a fill color and a stroke color B. Remove a stroke from an object C. Remove a fill from an object. Legal Notices Online Privacy Policy.