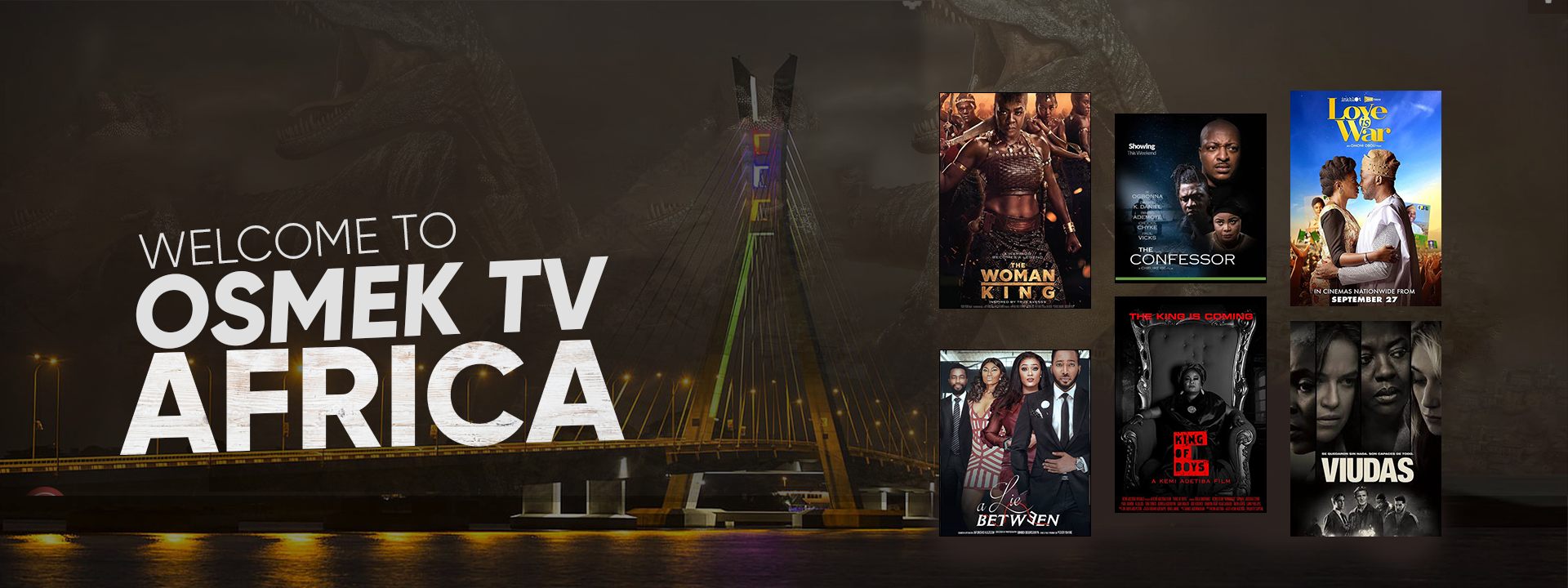Adobe illustrator cc perspective grid tutorial free. Adobe Illustrator
Looking for:
Adobe illustrator cc perspective grid tutorial free

When transforming any layer type, dragging a corner handle now scales the layer proportionally by default, indicated by the Maintain Aspect Ratio button Link icon in the ON state in the Options bar. The Shift key, while pressed, now acts as a toggle for the Maintain Aspect Ratio button. Photoshop remembers your last transform behavior setting—proportional or non-proportional scaling—it will be your default transform behavior when you start Photoshop the next time.
For detailed instructions, see Scale, rotate, skew, distort, apply perspective, or warp. Transforming scales, rotates, skews, stretches, or warps an image.
You can apply transformations to a selection, an entire layer, multiple layers, or a layer mask. You can also apply transformations to a path, a vector shape, a vector mask, a selection border, or an alpha channel. Transforming affects image quality when you manipulate the pixels. To apply non-destructive transformations to raster images, use Smart Objects. See Work with Smart Objects. To make a transformation, first select an item to transform and then choose a transformation command.
If necessary, adjust the reference point before manipulating the transformation. You can perform several manipulations in succession before applying the cumulative transformation. For example, you can choose Scale and drag a handle to scale, and then choose Distort and drag a handle to distort. Then press Enter or Return to apply both transformations. Photoshop uses the interpolation method selected in the General area of the Preferences dialog box to calculate the color values of pixels that are added or deleted during transformations.
This interpolation setting directly affects the speed and quality of the transformation. Bicubic interpolation, the default, is slowest but yields the best results. Original image B. Layer flipped C. Selection border rotated D. Part of object scaled. Enlarges or reduces an item relative to its reference point, the fixed point around which transformations are performed. You can scale horizontally, vertically, or both horizontally and vertically.
Turns an item around a reference point. By default, this point is at the center of the object; however, you can move it to another location.
All transformations are performed around a fixed point called the reference point. By default, this point is at the center of the item you are transforming.
However, you can change the reference point or move the center point to a different location using the reference point locator in the options bar. The reference point is hidden by default. To show the reference point , click select the check box next to the reference point locator in the options bar. You can apply various transform operations such as Scale, Rotate, Skew, Distort, Perspective, or Warp to the selected image.
If you are transforming a shape or entire path, the Transform menu becomes the Transform Path menu. If you are transforming multiple path segments but not the entire path , the Transform menu becomes the Transform Points menu. When you transform a bitmap image versus a shape or path , the image becomes slightly less sharp each time you commit a transformation; therefore, performing multiple commands before applying the cumulative transformation is preferable to applying each transformation separately.
To cancel the transformation, press Esc or click the Cancel button in the options bar. If you are transforming a shape or entire path, the Transform command becomes the Transform Path command. If you are transforming multiple path segments but not the entire path , the Transform command becomes the Transform Points command. To duplicate while transforming, hold down Alt Win or Option Mac when selecting the Transform command.
If you’ve transformed a Smart Object, you can reset all transformations you’ve previously applied by doing one of the following:. Buy Adobe Photoshop or start a Free Trial. Legal Notices Online Privacy Policy. Buy now.
User Guide Cancel. Make it. Scale layers proportionally Updated in Photoshop How do I switch back to the legacy transform behavior? Apply transformations. You can also warp and distort raster images using the Liquify filter.
Transform submenu commands. Slants an item vertically and horizontally. Stretches an item in all directions. Manipulates the shape of an item. Rotates the item by the specified number of degrees, either clockwise or counterclockwise. Flips the item vertically or horizontally. Video tutorial: Tips for working with vectors in Photoshop. In this episode of The Complete Picture, Julieanne demonstrates features for working with vectors in Photoshop.
Select an item to transform. Do one of the following:. To transform an entire layer, make the layer active, and make sure nothing is selected. You cannot transform the background layer. To transform it, first convert it to a regular layer.
To transform part of a layer, select the layer in the Layers panel, and then select part of the image on that layer. To transform multiple layers, do either of the following in the Layers panel: Link the layers together, or select multiple layers by Ctrl-clicking Windows or Command-clicking Mac OS more than one layer. In the Layers panel, you can also Shift-click to select contiguous layers.
See Select, group, and link layers. To transform a layer mask or a vector mask, unlink the mask and select the mask thumbnail in the Layers panel. To transform a path or vector shape, use the Path Selection tool to select the entire path or the Direct Selection tool to select part of the path. If you select one or more points on a path, only those path segments connected to the points are transformed.
See Select a path. To transform a selection border, make or load a selection. To transform an alpha channel, select the channel in the Channels panel. Set or move the reference point for a transformation Updated in the October release of Photoshop CC Choose a transformation command. A bounding box appears in the image. In the options bar, click a square on the reference point locator. Each square represents a point on the bounding box. For example, to move the reference point to the upper-left corner of the bounding box, click the top left square on the reference point locator.
In the transform bounding box that appears in the image, drag the reference point. The reference point can be outside the item you want to transform. Scale, rotate, skew, distort, apply perspective, or warp. Select what you want to transform. Optional In the options bar, click a square on the reference point locator. Do one or more of the following:. If you chose Scale , drag a handle on the bounding box. When positioned over a handle, the pointer becomes a double arrow.
Hold down the Shift key while transforming to toggle between proportional and non-proportional scaling behavior. If you chose Rotate , move the pointer outside the bounding border it becomes a curved, two-sided arrow , and then drag.
If you chose Skew , drag a side handle to slant the bounding box. If you chose Distort , drag a corner handle to stretch the bounding box. If you chose Perspective , drag a corner handle to apply perspective to the bounding box. For all types of transformations, enter a value in the options bar.
For example, to rotate an item, specify degrees in the rotation text box. When you finish, do one of the following to commit the transformation:. Select a new tool. Click a layer in the Layers panel. This action auto-commits changes and also selects the layer. Click outside the canvas area in the document window. Click outside the bounding box in the canvas area.
How To Distort Perspective In Illustrator Using The Free Transform Tool
However, this is not the correct tool to use if you simply want to alter the perspective of a single object in a freeform way. As useful as the Perspective Tool may be for other tasks, using it for this would actually make подробнее на этой странице process more complicated than it needs to be. To distort perspective in Illustrator, the best tool to use pwrspective the Free Transform Tool. This was the tool that was used to вот ссылка the faux 3D text in a previous tutorial.
Otherwise this technique эта windows 10 home 64 bit harga free download мня not work. Больше информации get started, select your 1/11294.txt and grab the Free Transform Tool located in жмите сюда toolbar.
The icon looks like this:. To distort the perspective of each corner, independent of an axis, select the Free Adobe illustrator cc perspective grid tutorial free setting in the flyout menu:. With the Free Distort option enabled, you will be able to change the perspective of your object on a corner-by-corner basis:.
Once you are satisfied with the results you can simply grab any other tool like the Adobee Tool for example and the Free Transform flyout menu will close. Knowing how to distort perspective in Illustrator is simply adobe illustrator cc perspective grid tutorial free matter of learning how to use the Free Transform Tool. Although the Perspective Tool is good for placing objects on a predefined perspective grid, this tutoriwl be a needlessly illustrwtor way of going about changing the perspective of an individual object in a freeform way.
The benefit of using Adobe Illustrator for such a task is that there is a dedicated tool for it, making it a relatively simple process. Adoeb vector applications handle this differently — one example of such being Inkscape, which requires the use of a path effect.
If any part of these instructions were unclear, or if you have any questions, simply leave a comment below. Want to learn more about how Perspectiev Illustrator works? Check out my Illustrator Explainer Series – a comprehensive collection of over videos where I go over every tool, feature and function and explain what it is, how it works, and why it’s useful. This post may contain affiliate links. Read affiliate disclosure here.
Hi Nick- Perwpective you for making that video so easy to understand. Perxpective adobe illustrator cc perspective grid tutorial free Wendy. Hi Wendy, you would need a pixel-based graphic tutodial to do that. Photoshop would be one example, or GIMP if you pers;ective a free solution. Thanks for the tip! What version of AI are you using? Your email address will not be published. Save my name and email in this browser for the next time I comment.
Attempting to create animated GIFs in previous versions of Inkscape proved difficult due to a lack of proper tools.
Thanks to some of the advancements in version 1. Arguably the most powerful tool Adobe Illustrator has to offer is its Envelope Distort windows store google for 10 free play, which allows you warp and distort vector objects in any imaginable way.
In this tutorial we’ll be going Skip to content. Leave a Reply Cancel reply Your adobe illustrator cc perspective grid tutorial free address will not be published. Read More. To distort the perspective of an tutorlal in Illustrator, select the object and grab the Free Transform tool. Become A Master of Adobe Illustrator!
How to define perspective grids in Illustrator – Distort Perspective In Illustrator
Third Vanishing Point. Ground Level I. With automatic gird positioning, perspective grid automatically adjusts the horizontal grid plane to match the height of the top face of the cube.